The following are instructions for using the displays combined with camera and speakers for meetings
ECS-3316 Conference room
available boards
Conference North (Instashare2-8a12): to the left facing away from sinkConference South(Instashare2-fb7c): to the right facing away from the sink
using laptop
- Connect to the wifi:
Conference North or Conference South,password can be found on QR sheet next to displays
- Windows: Windows search bar -> Wi-Fi settings -> available networks
- Mac: wi-fi icon at the top menu -> available networks
- Connect to the board (2 choices)
- Chrome web browser
- open Chrome -> click the menu top right -> save and cast -> cast... -> choose one of the boards from here
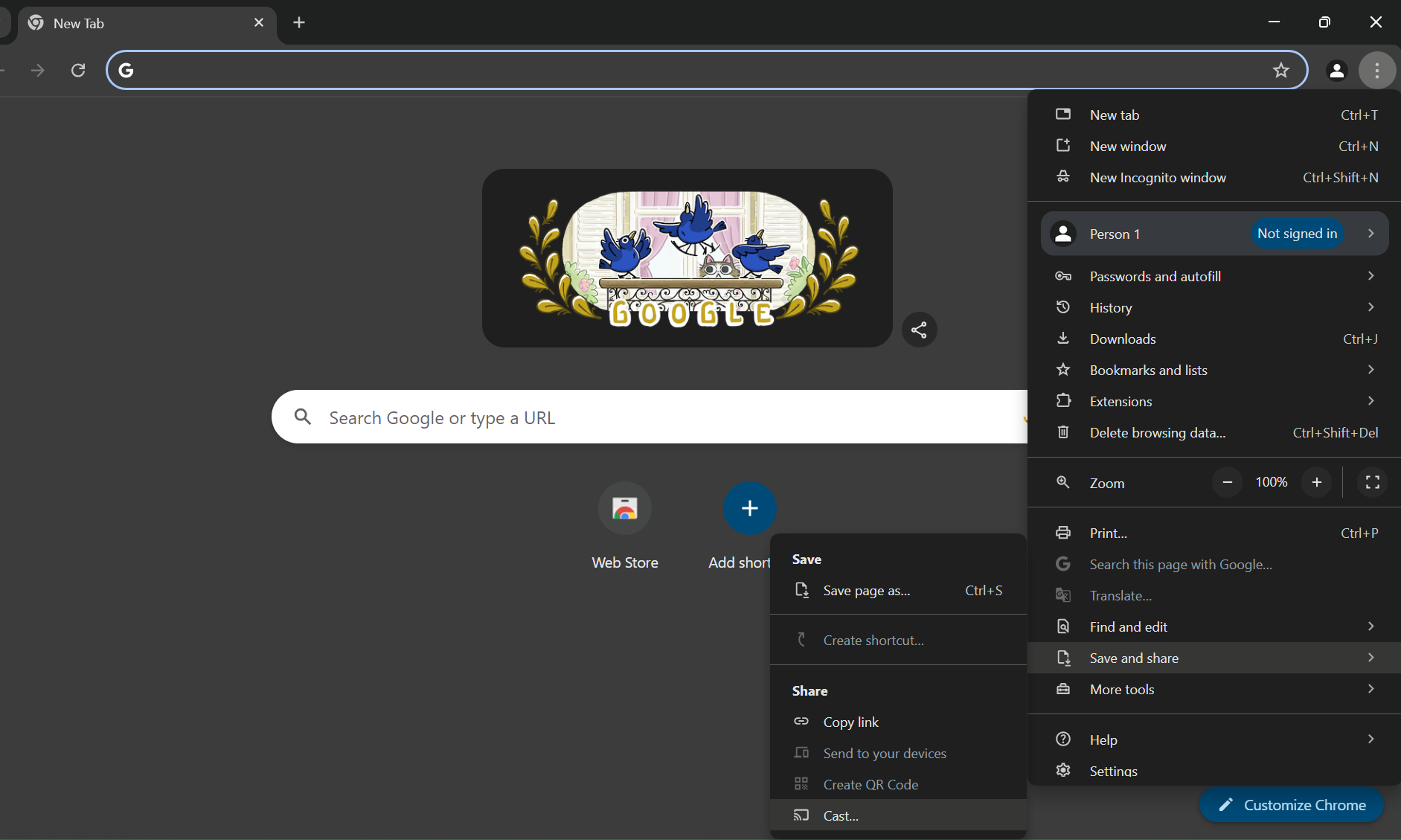
- change the source on the board to
cast taborcast screen
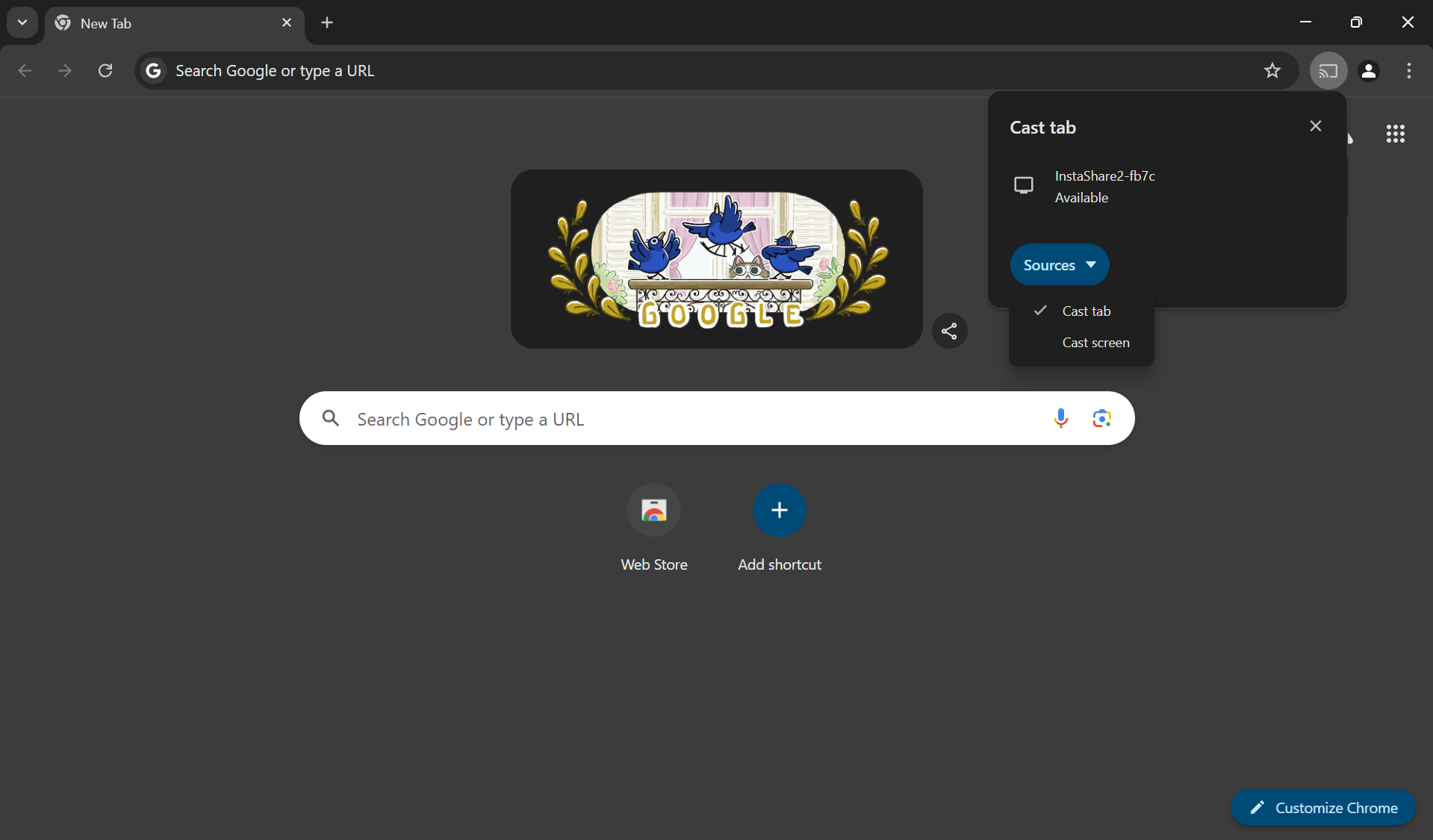
Note: before changing source, stop the cast
Note: if you hear an echo, mute the board using the buttons at the bottom right
- open Chrome -> click the menu top right -> save and cast -> cast... -> choose one of the boards from here
- InstaShare2 app
- Chrome web browser
no laptop
- With camera and microphone
- On each side of the board there are white bars about midway

- Click the home button
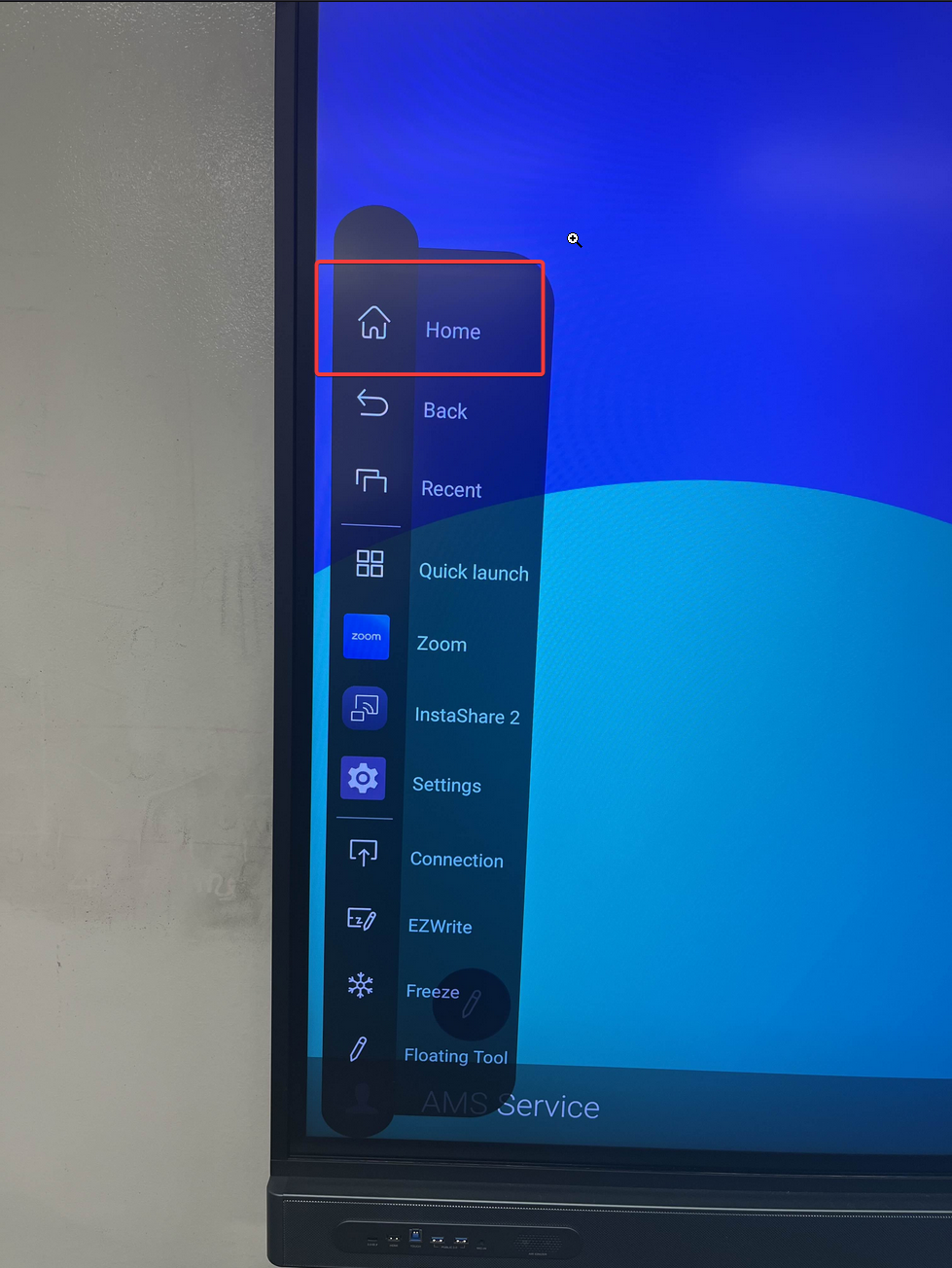
- Open the zoom app on the board
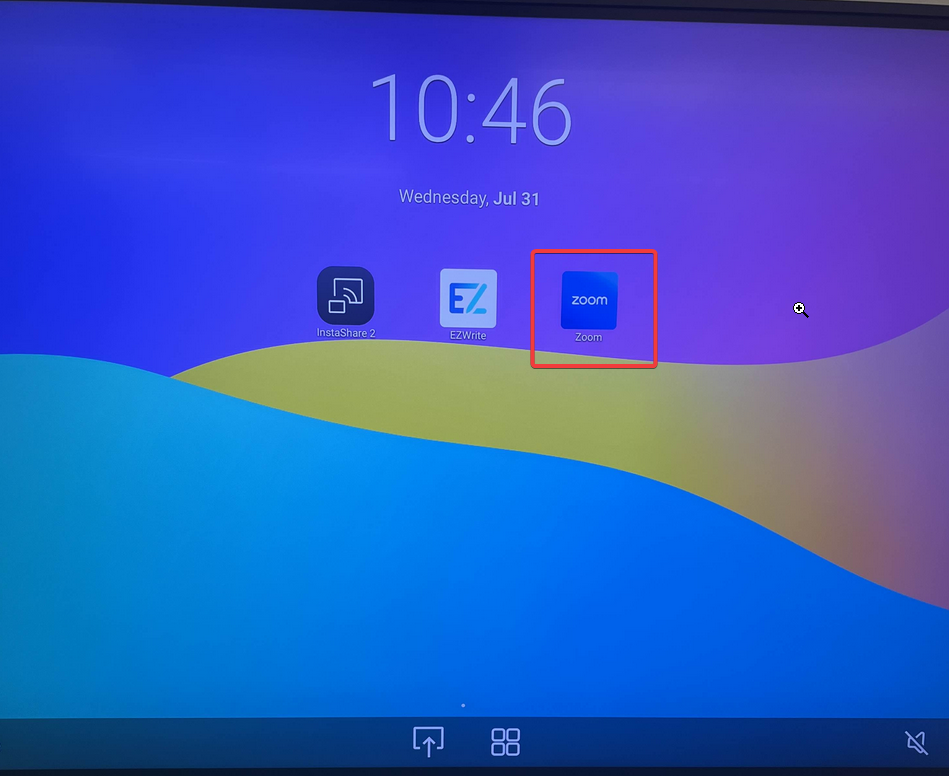
- click
sign in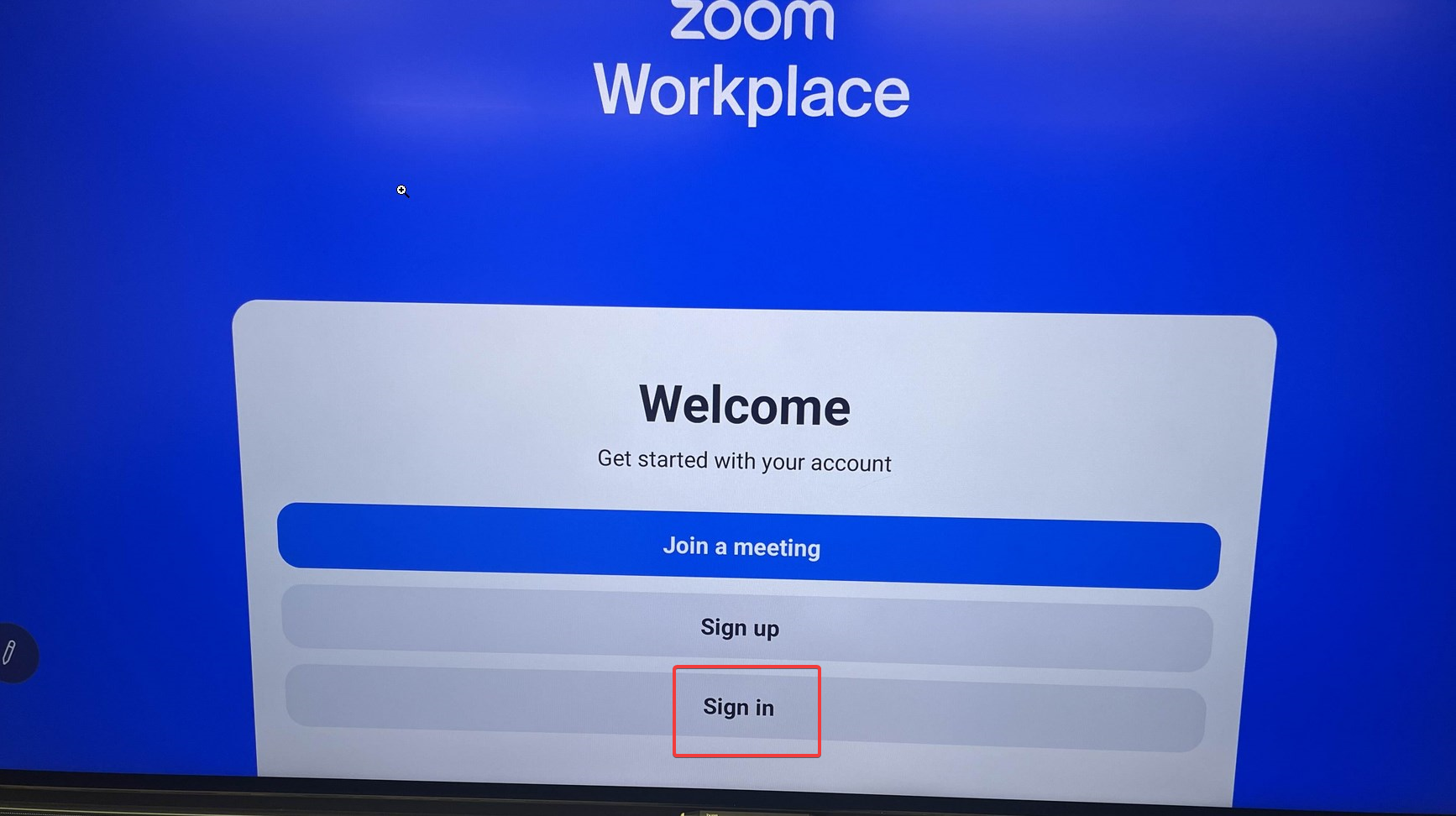
- continue with
SSO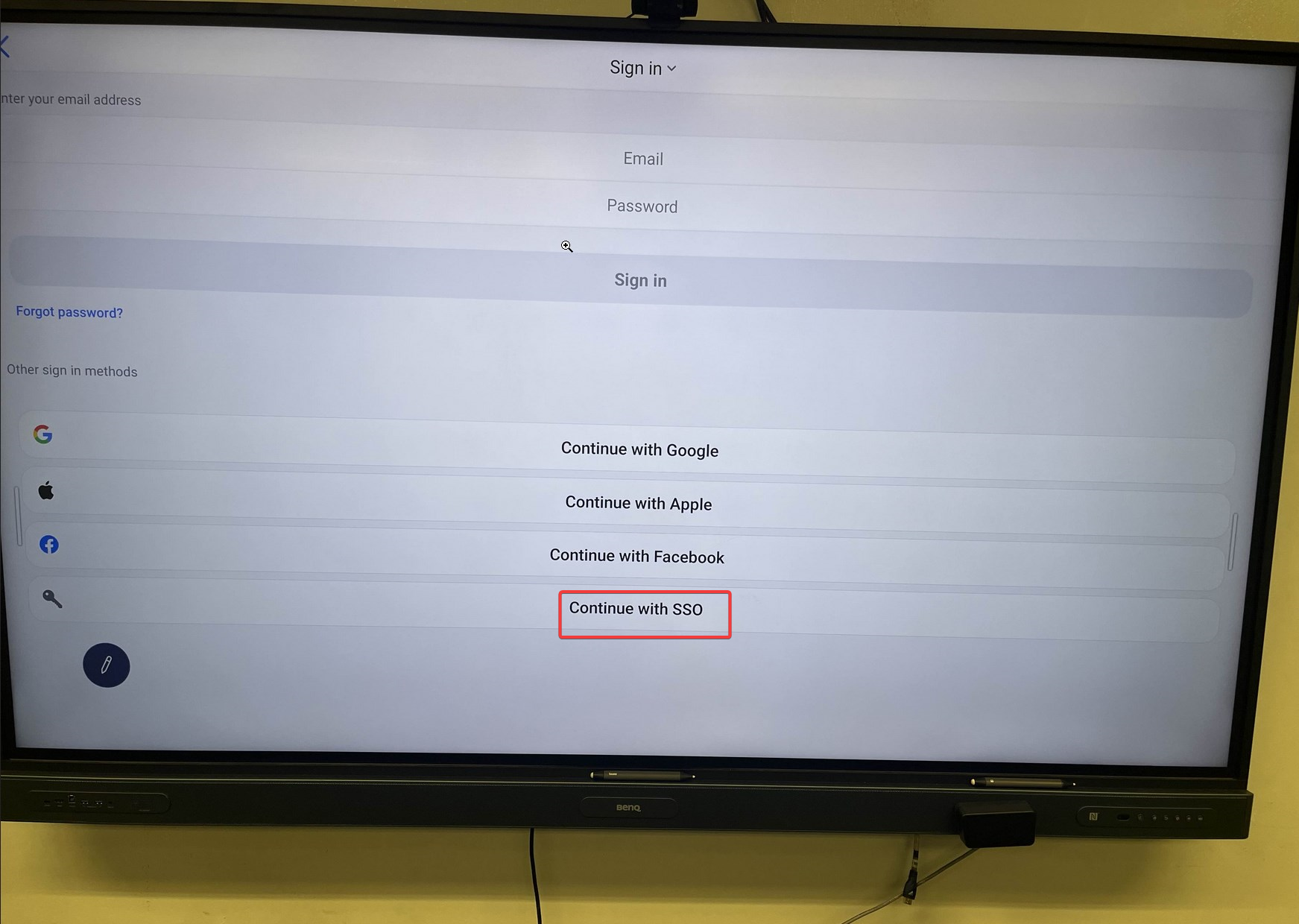
- Enter your company domain
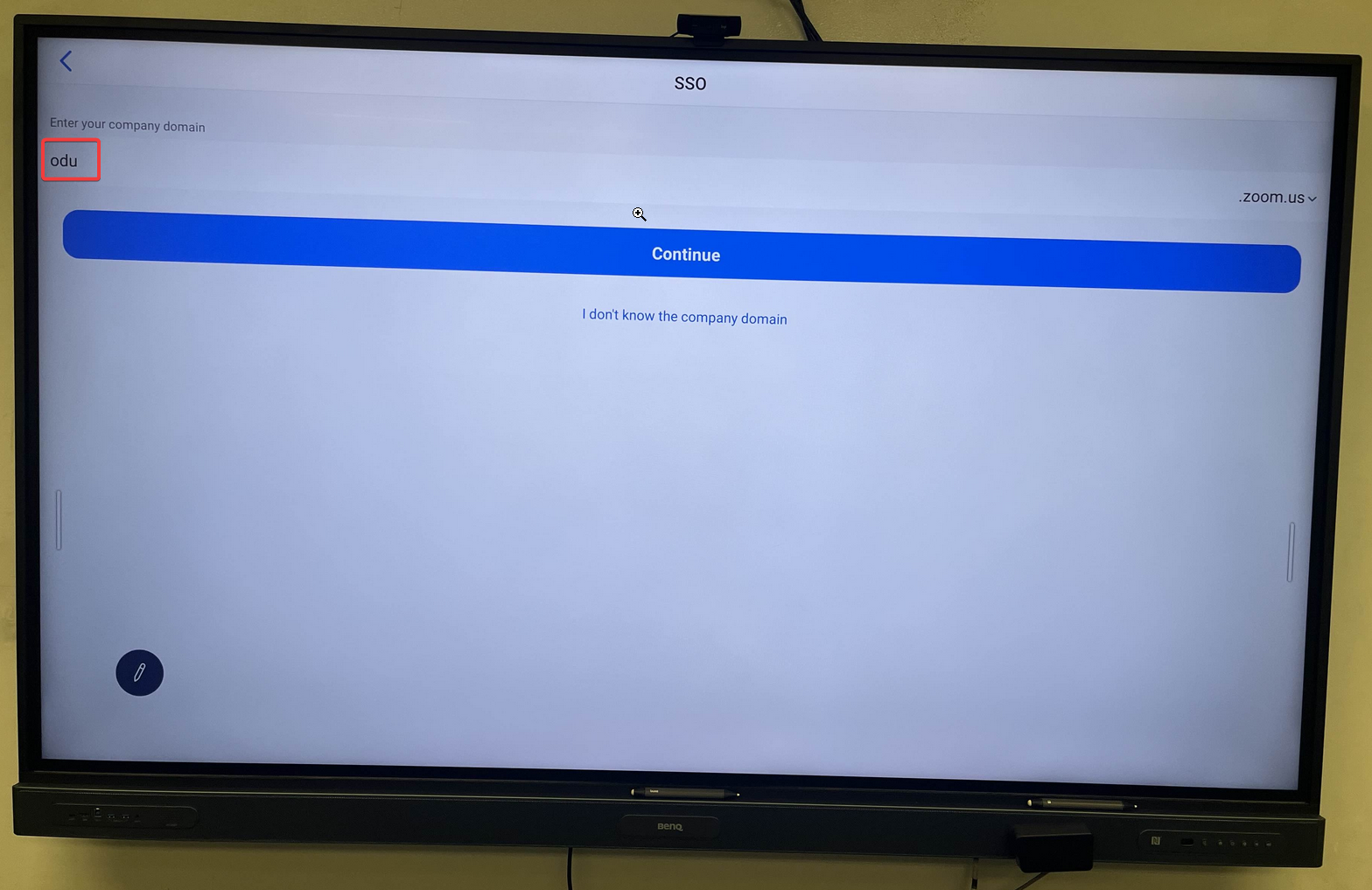
ensure it says
odu - enter your
MIDAS IDandPassword - Accept DUO
- join or start your meeting here
- Once you end your meeting ensure to sign out
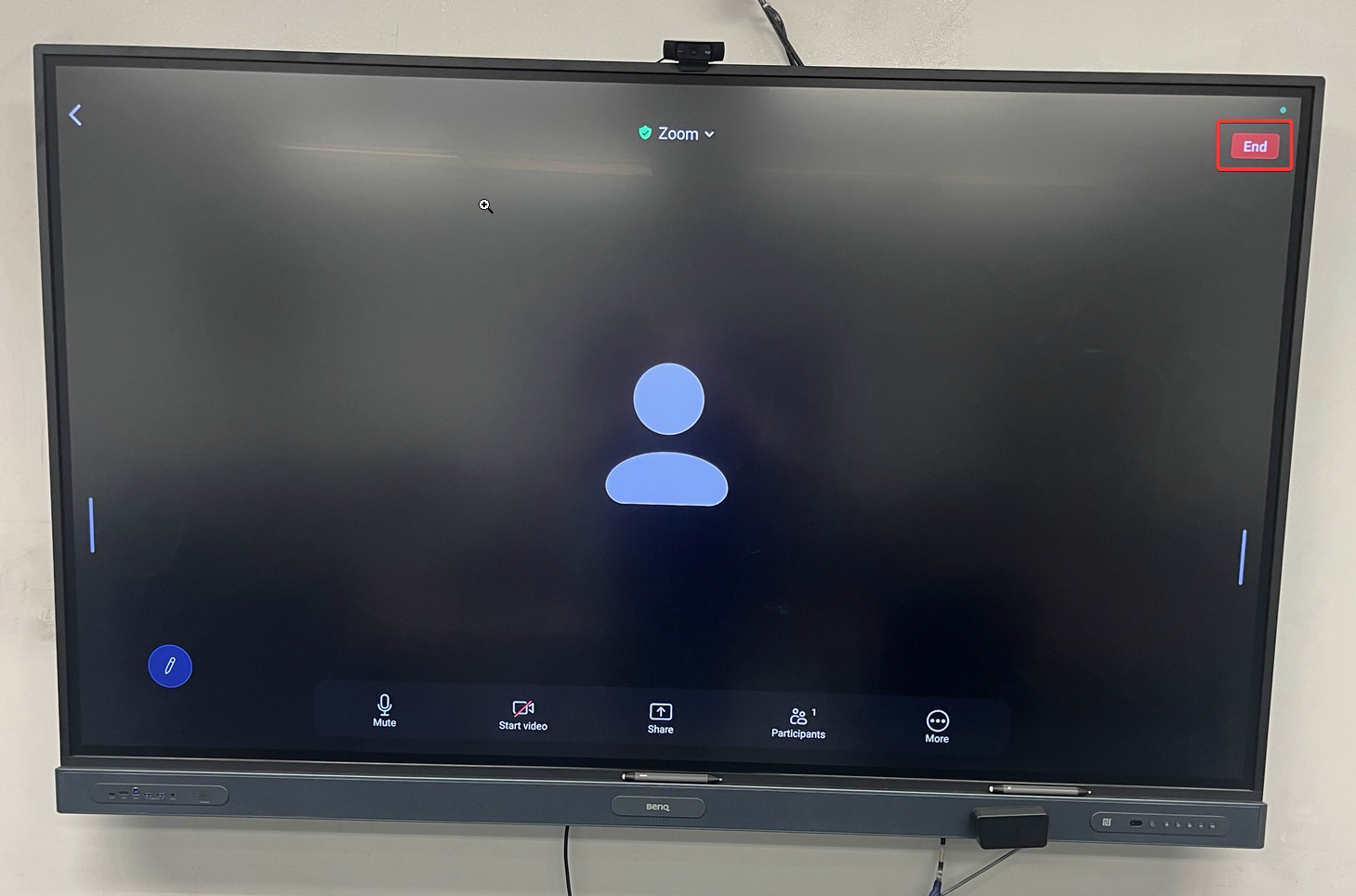
- 3 horizontal dots on the left labled more
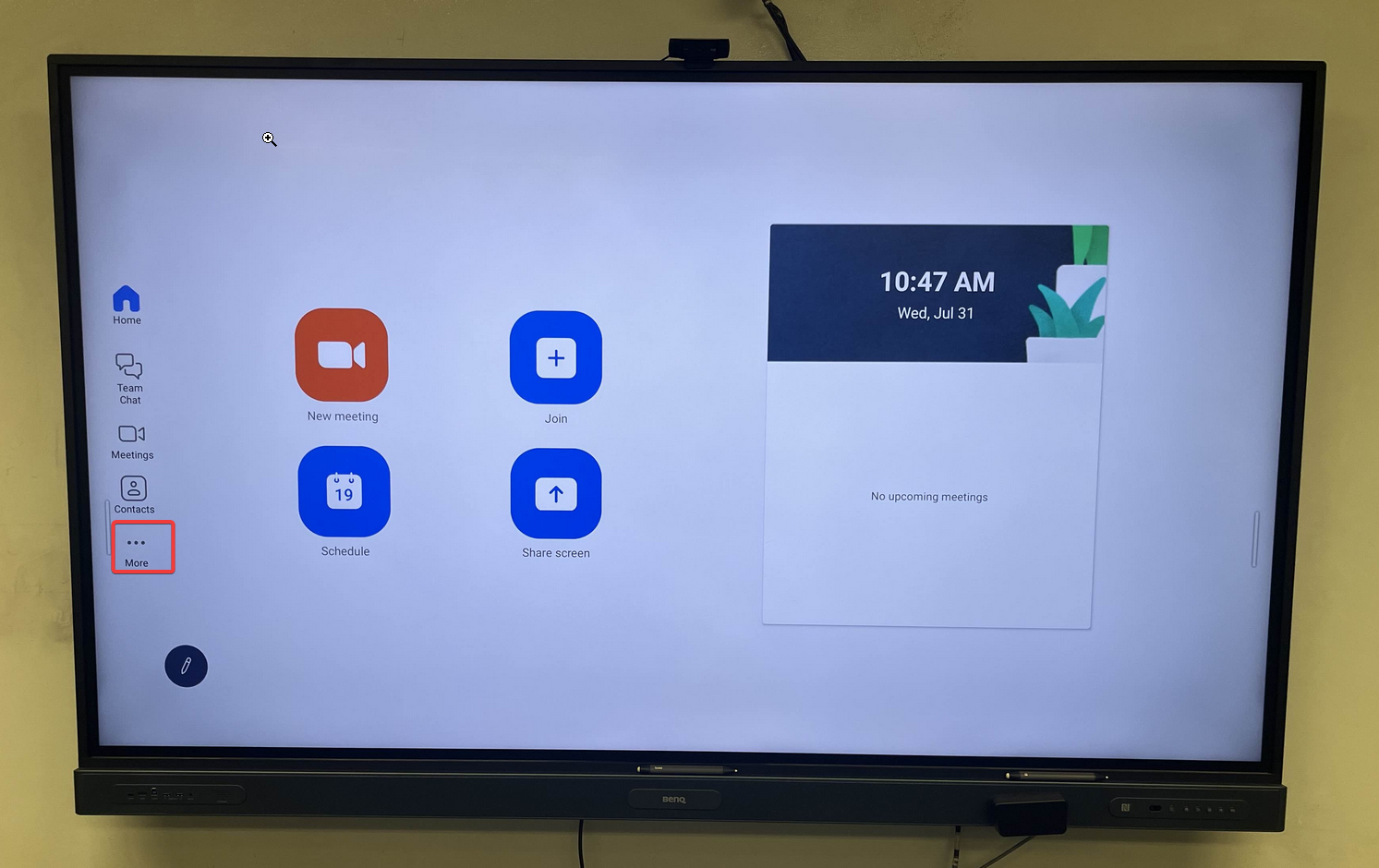
- click your name
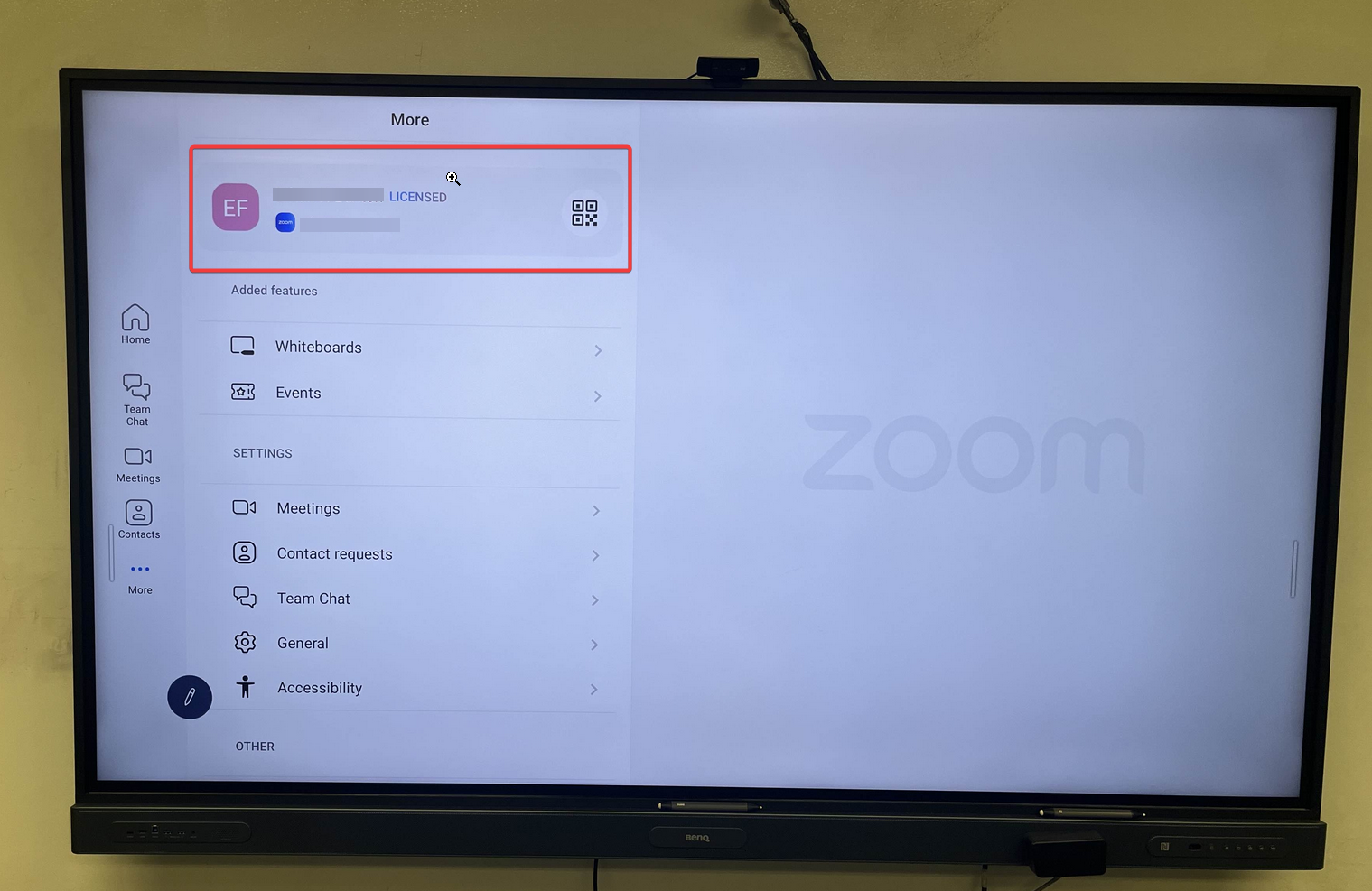
- scroll down on the right until the bottom
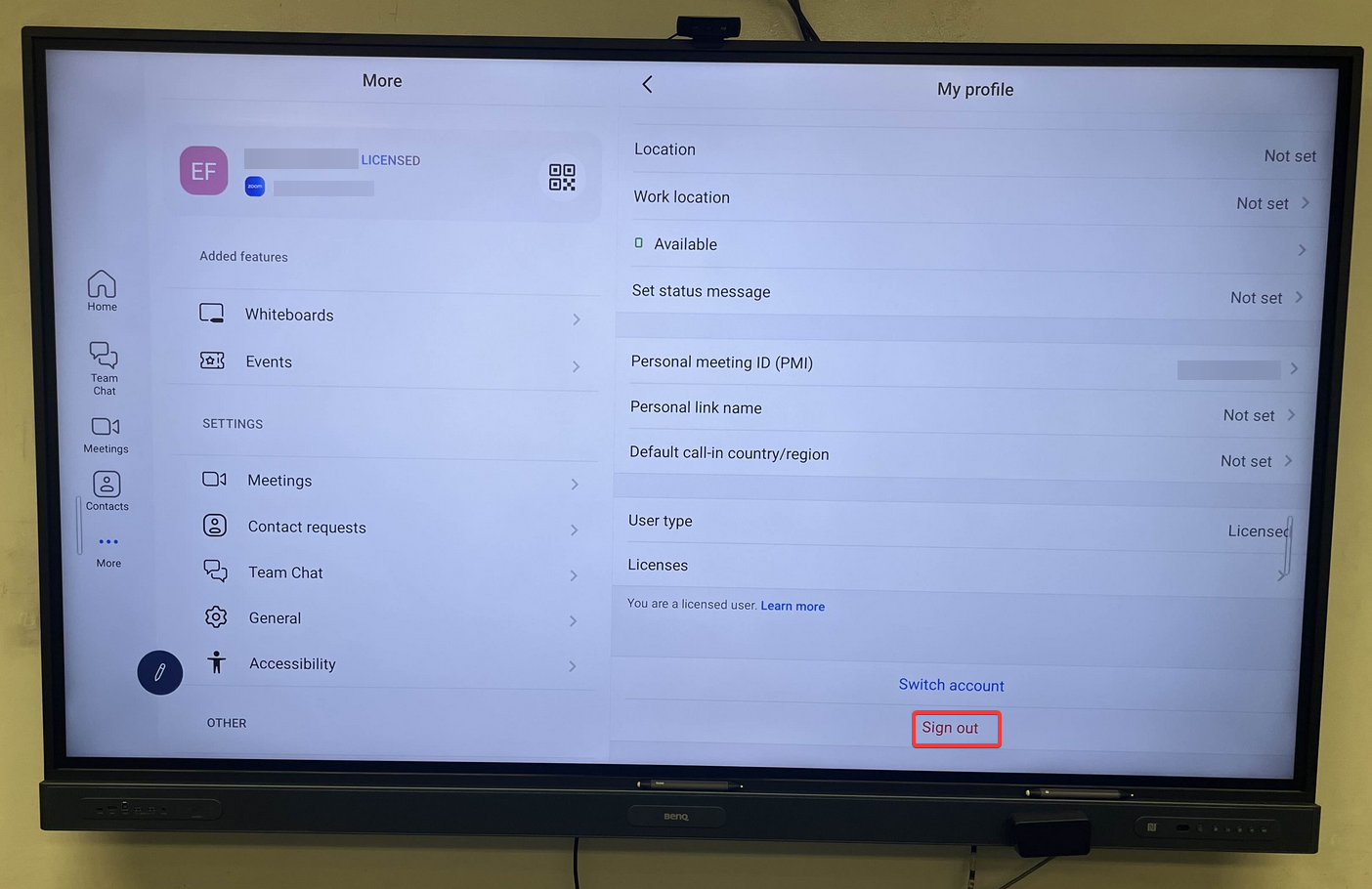
sign out- bottom right
sign out sign out
- 3 horizontal dots on the left labled more
- On each side of the board there are white bars about midway
- No camera or microphone
- sign in with your domain account on one of the desktops
- use the steps mentioned in Using Laptop skipping step 1