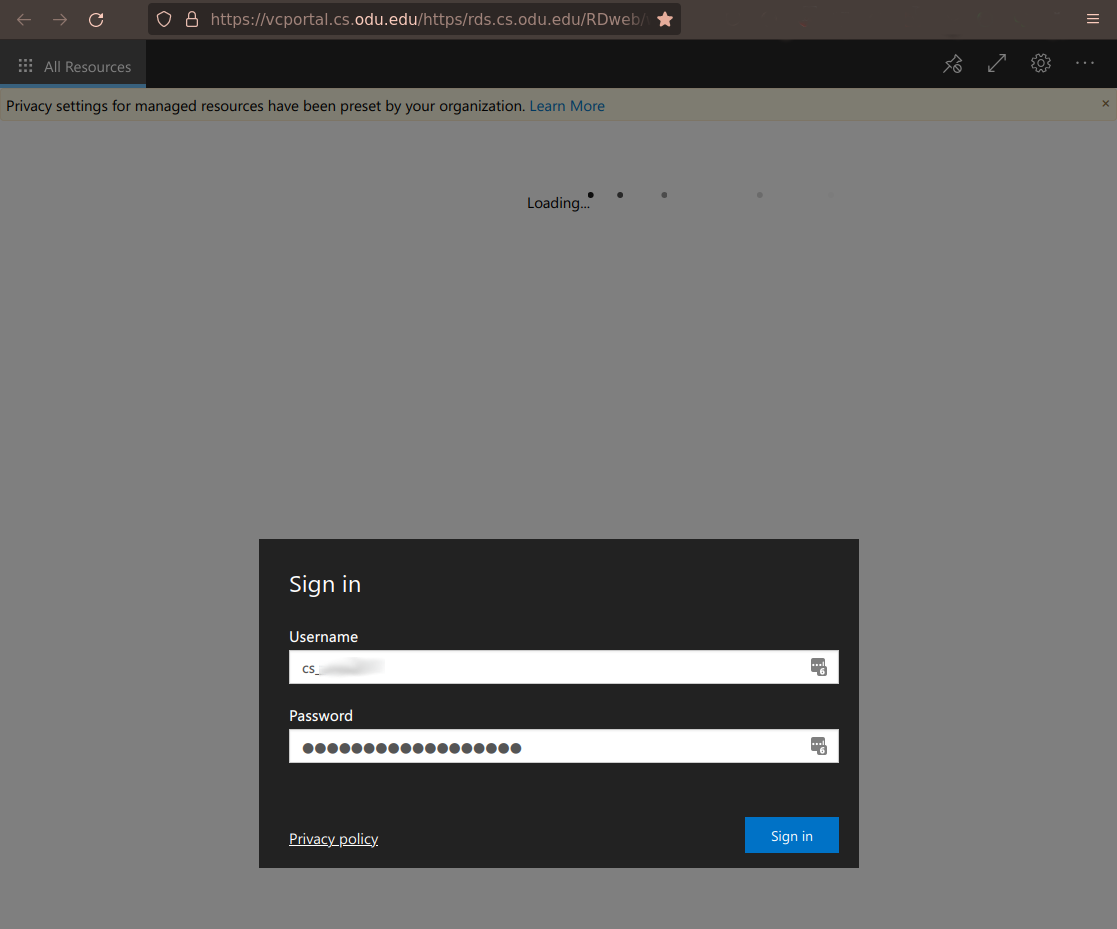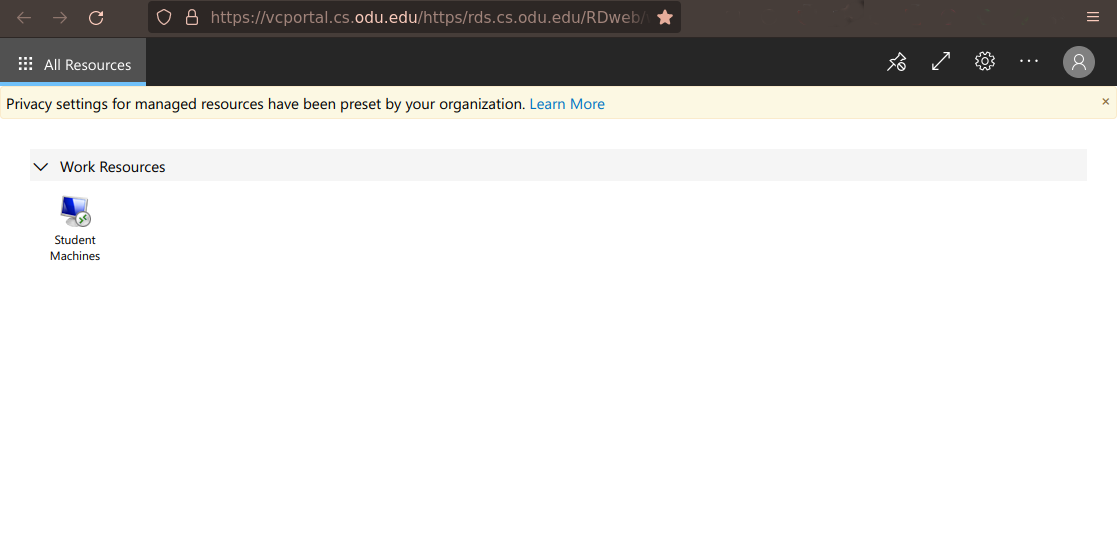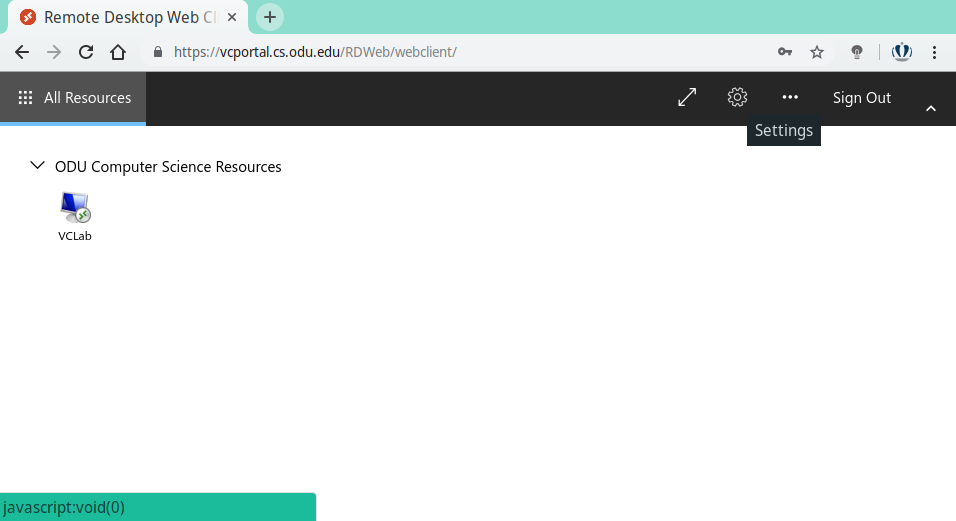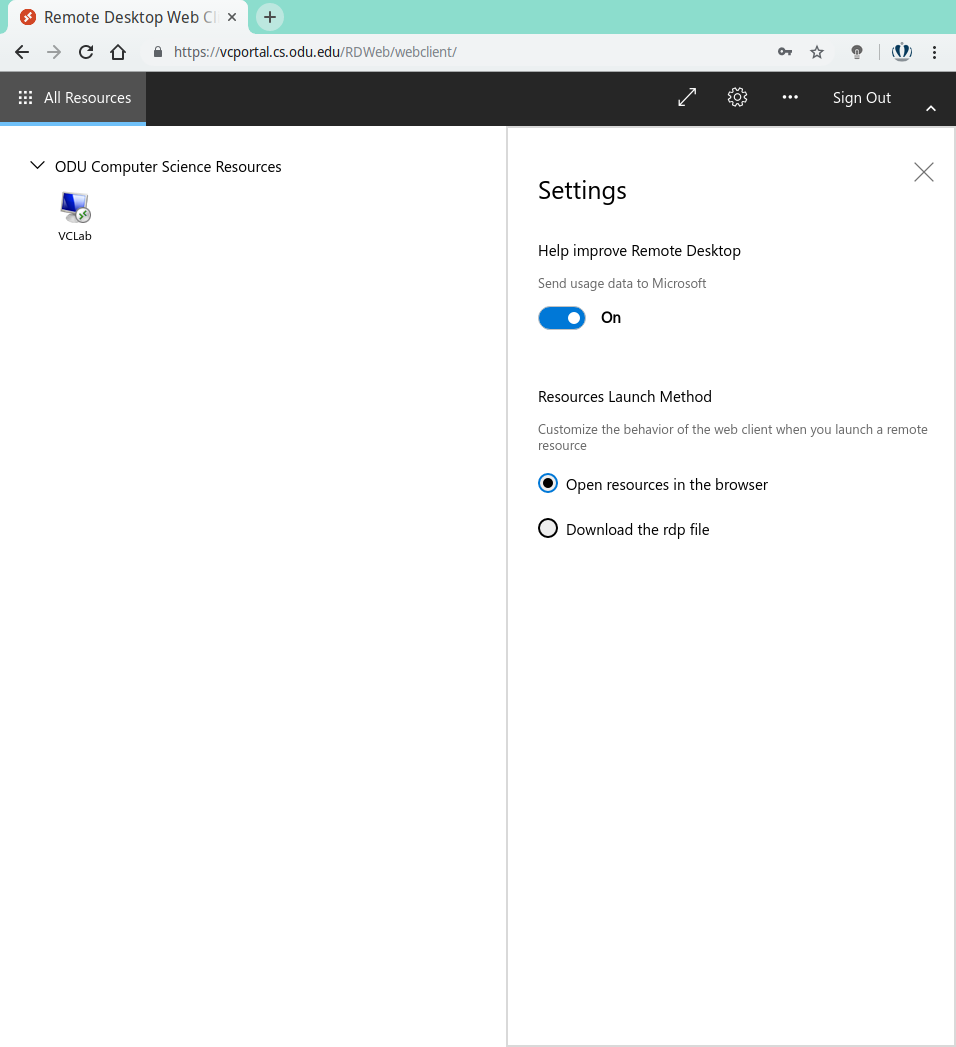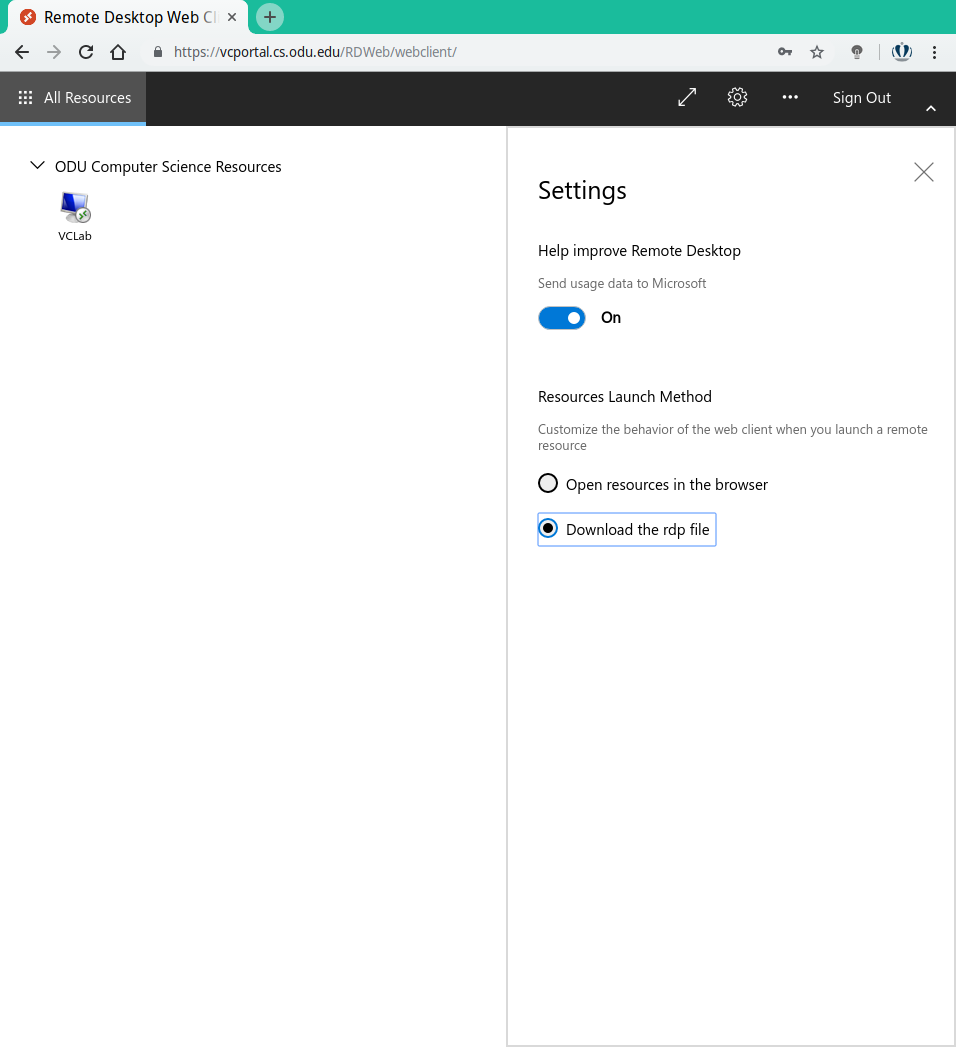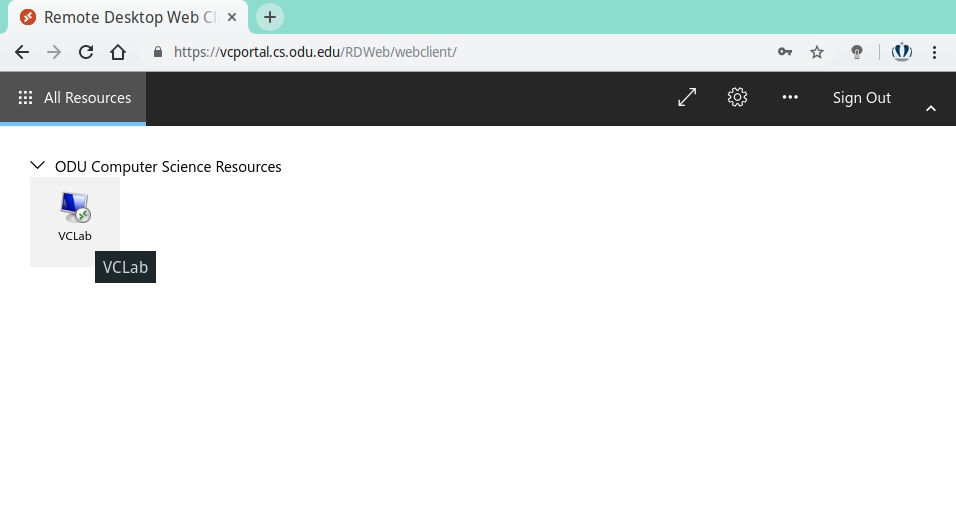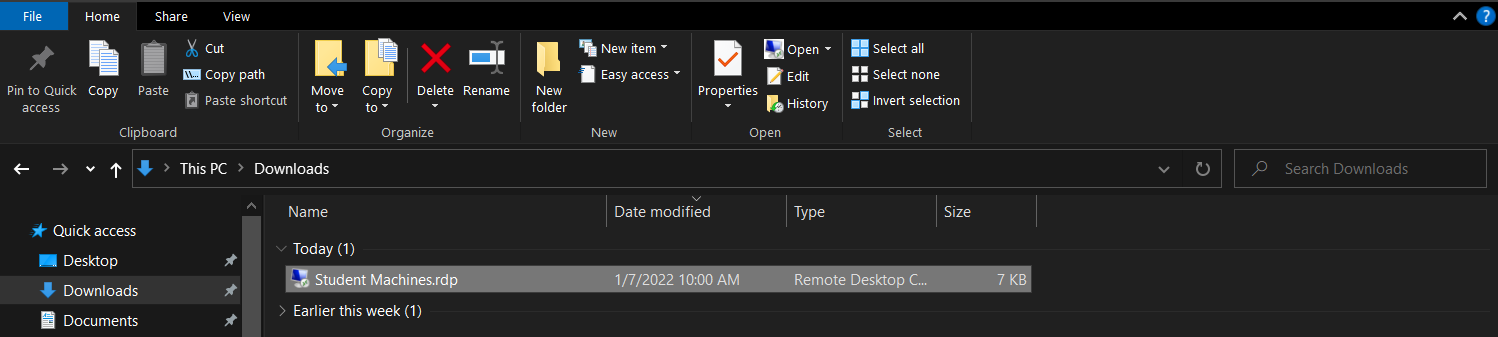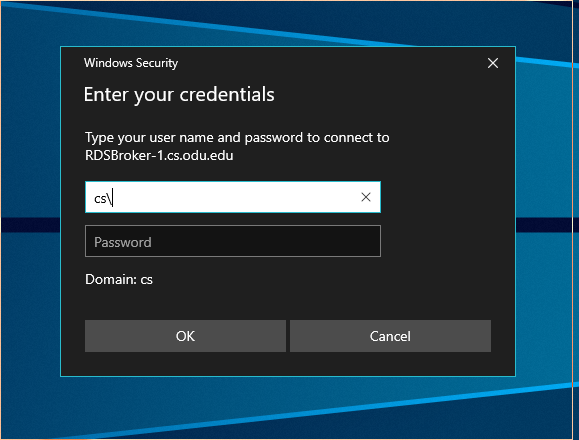VCPortal - Virtual Computer Lab
ODU Computer Science | Virtual Computer Lab (VCPortal)
The Computer Science Department provides a Virtual Computer Lab, "VCPortal," as a remote computing solution. VCPortal allows ODU CS faculty, staff, and students to access a virtual Windows computer lab machine through a supported web browser or a dedicated Remote Desktop Protocol (RDP) client.
Users can interact with the remote operating system and its applications as if they were running locally. This includes support for peripherals such as USB drives and microphones (support may vary by connection method and client).
Key Features of the Virtual Computer Lab:
- Up-to-date Windows operating system
- A suite of software development applications, including IDEs and database tools
- A modern and familiar desktop experience
Accessing VCPortal
There are two primary methods to connect to VCPortal: via a web browser or using a Remote Desktop (RDP) client application. Both methods require you to first connect to the CS VPN.
VPN Connection Required
Before attempting to access VCPortal using either method below, you must be connected to the CS VPN. Instructions for VPN setup and connection can be found here: CS VPN Guide
Method 1: Accessing VCPortal via Web Browser
This method allows you to access a virtual machine directly within your web browser.
Disable Adblockers
Adblockers (and some privacy-enhancing browser extensions) can interfere with VCPortal's functionality. If you encounter issues, try disabling them for VCPortal.
- Ensure you are connected to the CS VPN.
- Open your web browser and navigate to: https://vcportal.cs.odu.edu
-
At the login screen, enter your CS username and password.
-
After successful login, you will see available computer pools. Click on the appropriate pool to connect:
- Students: Look for a pool typically named
Student Machines(or similar). - Faculty/Staff: Look for a pool typically named
Faculty Machines(or similar).
- Students: Look for a pool typically named
-
Your remote desktop session will then start loading directly within your web browser tab.
Method 2: Accessing VCPortal via Remote Desktop (RDP) Client
This method involves downloading a pre-configured RDP file from VCPortal and using a native RDP client application on your computer. This can sometimes offer better performance and feature integration.
- Ensure you are connected to the CS FortiClient VPN.
- Open your web browser and navigate to: https://vcportal.cs.odu.edu
- At the login screen, enter your CS username and password.
-
Once logged in, locate and click on the "Settings" icon (usually a gear or cogwheel) in the top right-hand corner of the VCPortal web interface.
-
From the drop-down menu that appears, select "Settings".
-
In the "Preferences" section, select the radio button for "Download the rdp file".
-
After selecting this preference, go back to the main VCPortal page where you see the machine pools. Now, when you click on your desired machine pool (e.g.,
Student MachinesorFaculty Machines), instead of launching in the browser, it will download an.rdpfile. -
Save the downloaded
.rdpfile to a convenient location on your local machine. -
Open the downloaded
.rdpfile:- Windows: Double-clicking the
.rdpfile will automatically launch the built-in Microsoft Remote Desktop Connection client. - macOS: You must first install the "Microsoft Remote Desktop" app from the Mac App Store (it's free). Once installed, opening the
.rdpfile should launch it with this app. - Linux: You can use RDP clients like Remmina, FreeRDP, or others. You may need to import or configure the connection using the details from the
.rdpfile or by connecting to the gateway specified within it.
- Windows: Double-clicking the
-
When the RDP client prompts for credentials to connect to the virtual machine:
- Enter your CS password.
- For the username, you must prepend your CS username with
CS\(e.g.,CS\cs_jdoe123).
-
Proceed with the connection. You may see security warnings about the publisher or certificate; you can typically accept these to connect.
Troubleshooting & Support
- Ensure VPN is active: Most connection issues stem from not being connected to the CS VPN.
- Disable Adblockers (for Web Access): This is critical for the browser-based method.
- Correct Credentials: Double-check your CS username and password. Remember the
CS\prefix for RDP client logins. - If you continue to experience issues, please contact CS Systems Support at
root@cs.odu.eduwith details of the problem and any error messages.