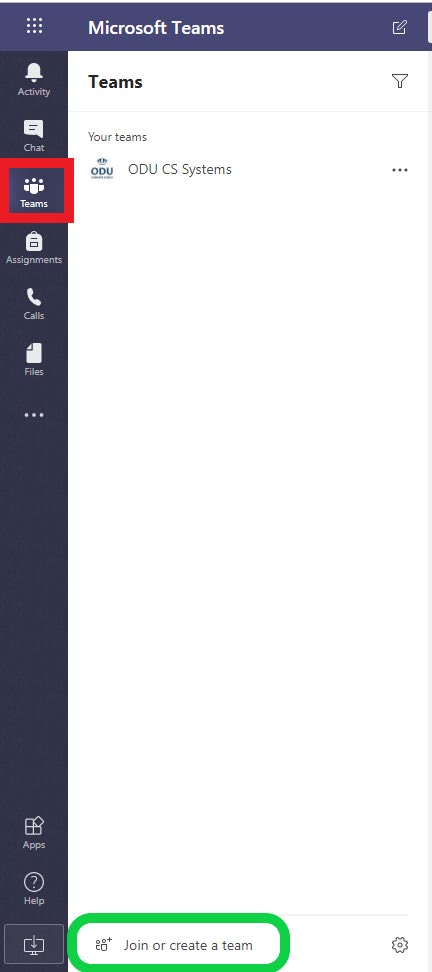Difference between revisions of "Microsoft Teams"
(convert team pdf to wiki) |
m (change format for installation) |
||
| Line 5: | Line 5: | ||
__TOC__ | __TOC__ | ||
| − | + | = Installing Teams on = | |
| + | == Browser == | ||
Teams can be used within the Browser by navigating to https://teams.microsoft.com and | Teams can be used within the Browser by navigating to https://teams.microsoft.com and | ||
logging in using your MIDAS credentials. | logging in using your MIDAS credentials. | ||
| Line 11: | Line 12: | ||
features in other browsers. | features in other browsers. | ||
| − | == | + | == Desktop == |
The Teams Desktop application can be downloaded for Windows, Linux and Mac at | The Teams Desktop application can be downloaded for Windows, Linux and Mac at | ||
https://teams.microsoft.com/download | https://teams.microsoft.com/download | ||
| − | == | + | == Mobile Device == |
Teams provides mobile apps in both the IOS and Android App Stores. | Teams provides mobile apps in both the IOS and Android App Stores. | ||
| − | + | ||
| + | = Using Microsoft Teams = | ||
[[File:Teams-JoinCreate.jpg|200px|left]] | [[File:Teams-JoinCreate.jpg|200px|left]] | ||
Revision as of 19:43, 22 March 2020
Microsoft Teams is a communication platform that is available to all ODU students and faculty through the Office 365 Suite. Teams can be used both with the browser, desktop application and on mobile devices.
Installing Teams on
Browser
Teams can be used within the Browser by navigating to https://teams.microsoft.com and logging in using your MIDAS credentials. Please note that this works best in the Google Chrome browser and will likely be missing features in other browsers.
Desktop
The Teams Desktop application can be downloaded for Windows, Linux and Mac at https://teams.microsoft.com/download
Mobile Device
Teams provides mobile apps in both the IOS and Android App Stores.
Using Microsoft Teams
In this application groups of people are split into Teams.
Users can join existing Teams or create their own to invite other ODU Midas users to.
1. To join or create a Team, go to the Teams tab (As seen in red)
2. Then click the Join or create a team button (As seen in green)
3. Once part of a Team you can collaborate with other people over text, voice and video on demand.
4. The ODU CS Systems Group provides a public support Team that can be joined with the following Team code:
994pf1i
For more information on how Teams work watch this short overview video by Microsoft.