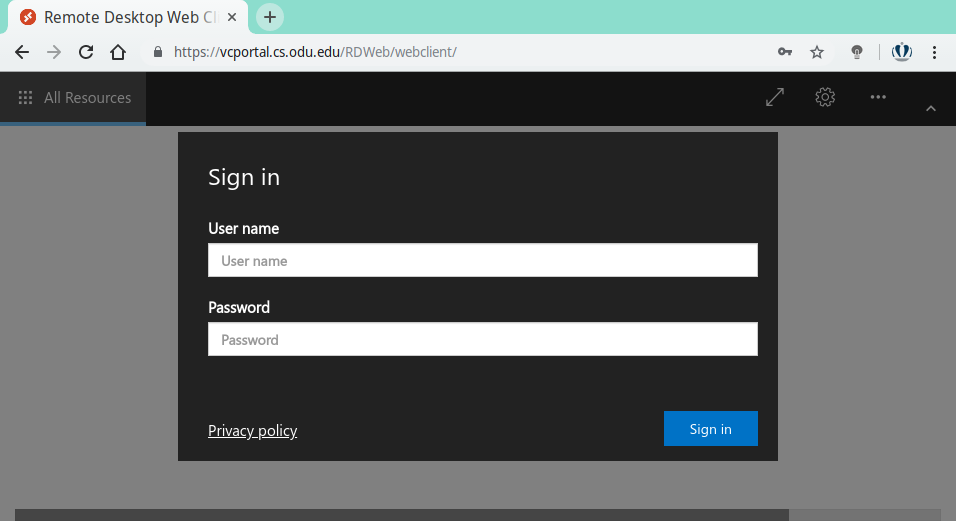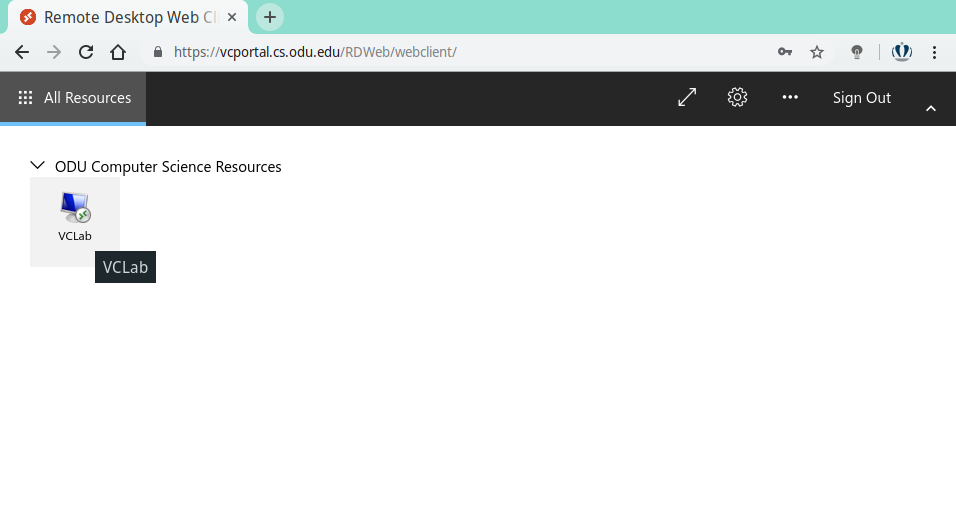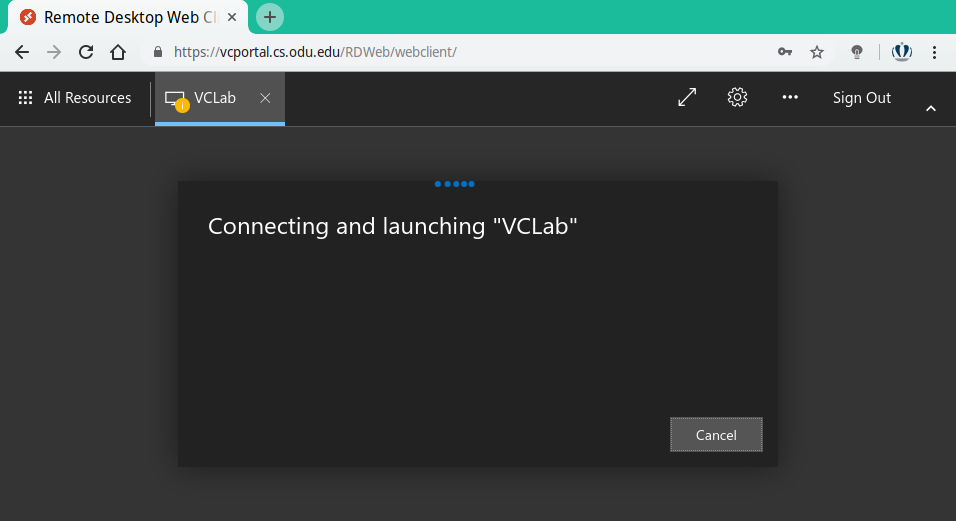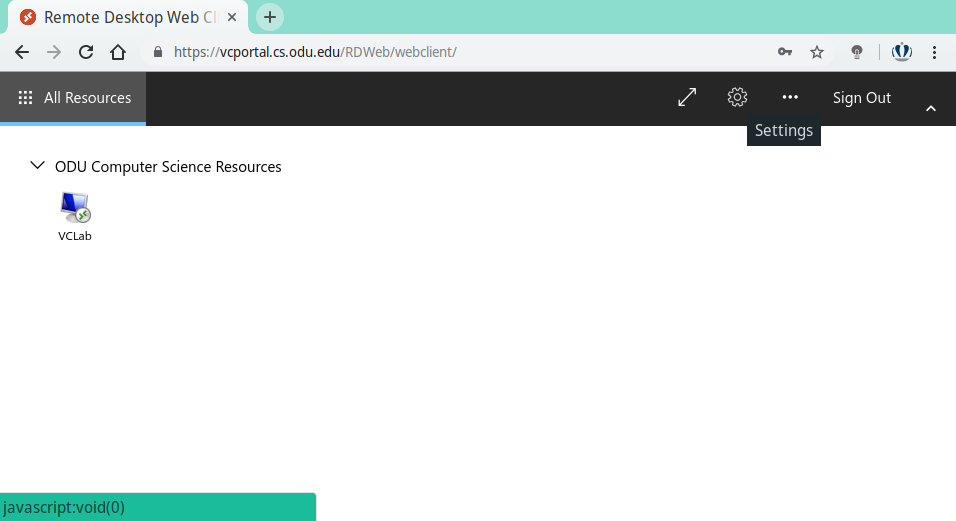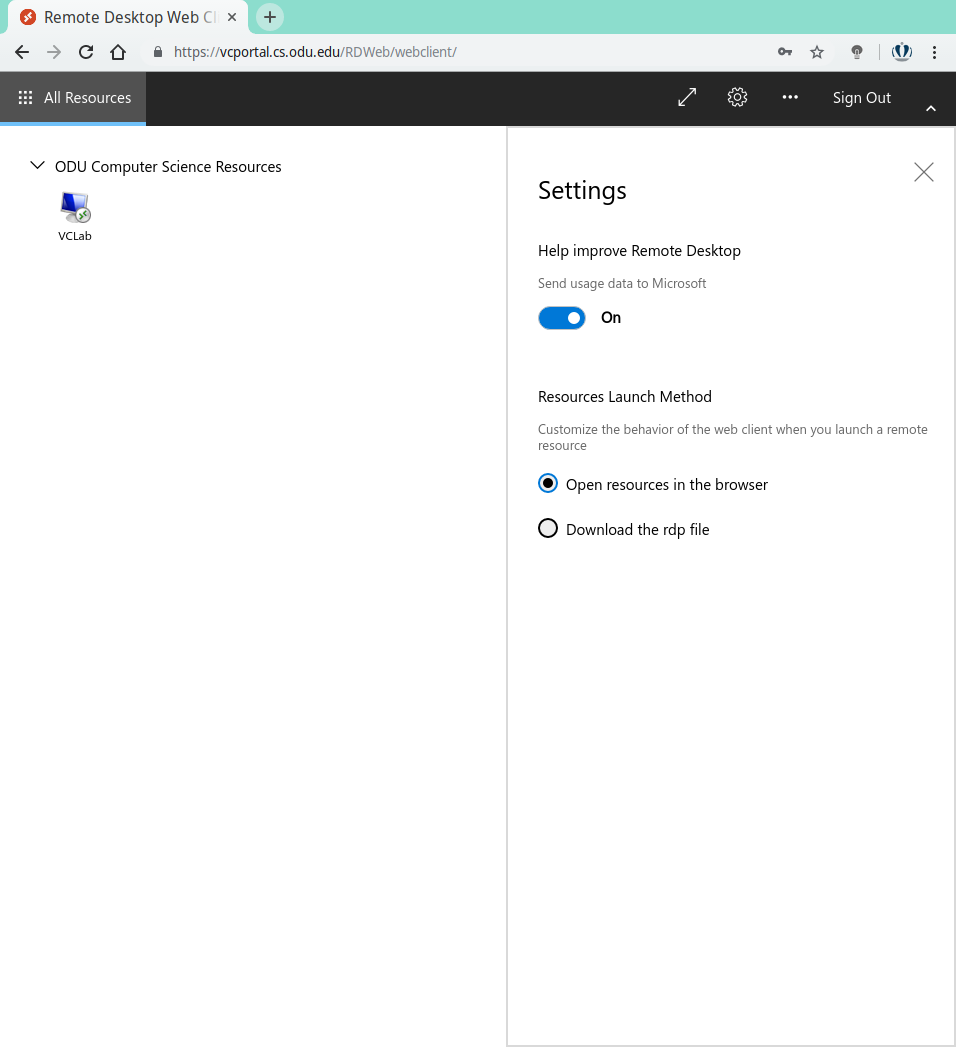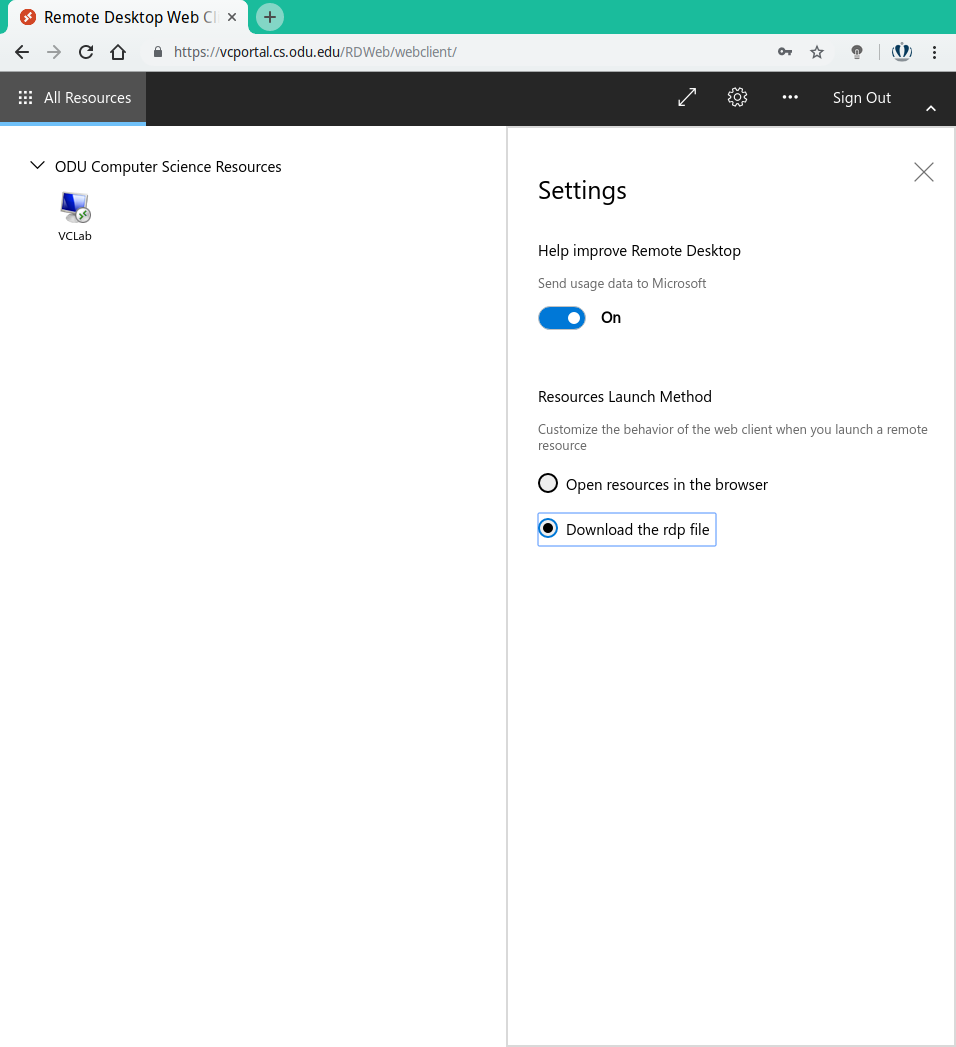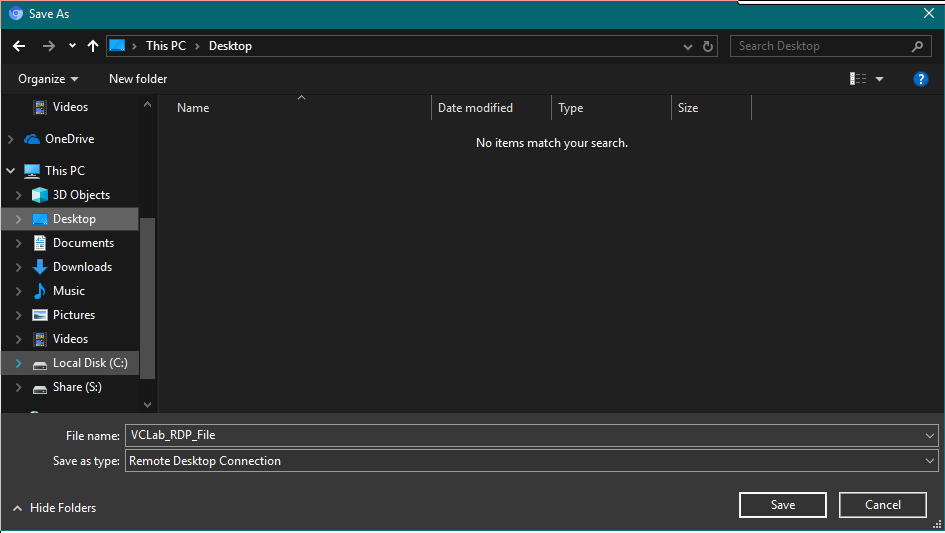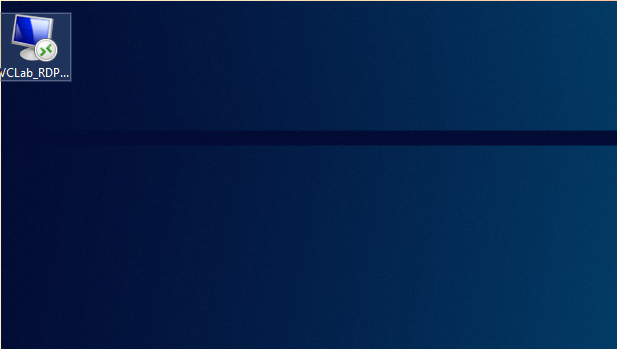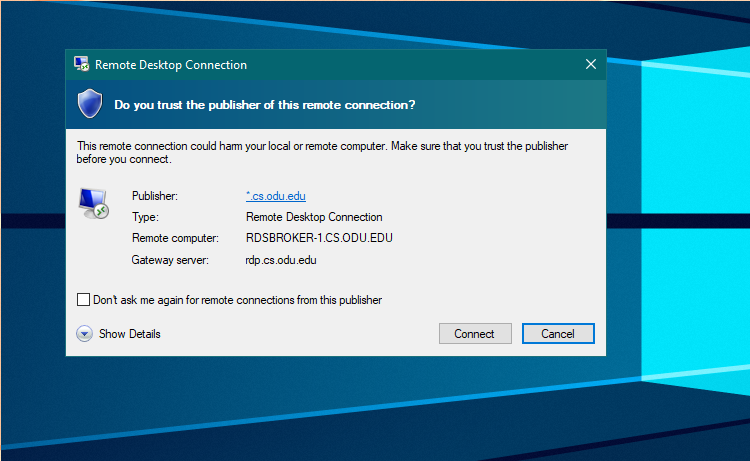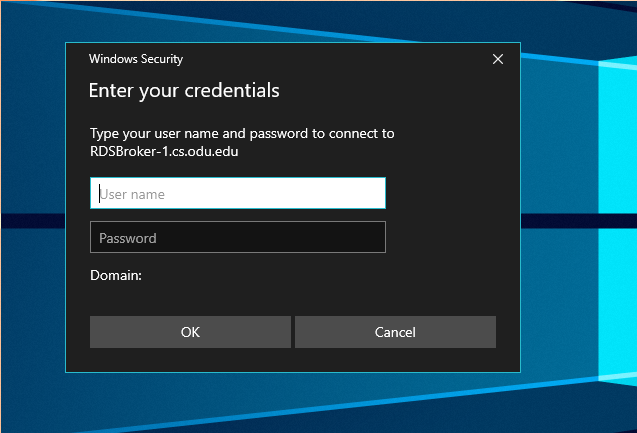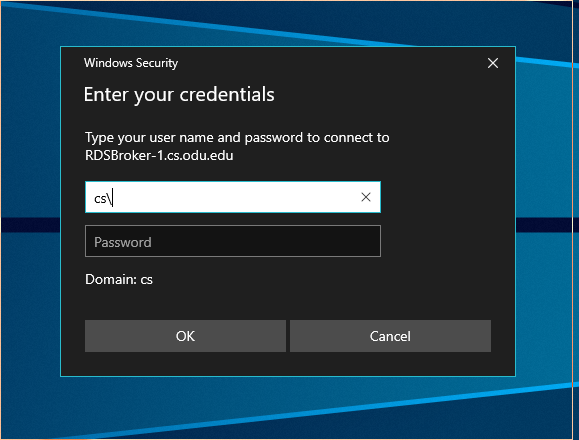VCPortal
From Systems Group
ODU Computer Science | Virtual Desktop Lab User’s Guide
The Computer Science Department provides a Virtual Computer Lab as a remote computer solution. "VCLab" allows ODU remote faculty and students access to computer lab machine images over their network. Our users can interact with the remote operating system and its applications as if they were running locally.
The Virtual Computer Lab features:
- Up-to-date operating system
- Software development applications including IDEs and database tools
- Modern look and feel
- HTML5 web browser as a VDI client
This documentation is divided into the following sections
- Accessing Virtual Computer Lab from a web browser
- Accessing Virtual Computer Lab with a native RDP client
Accessing VCLab from Web Browser
Before proceeding, Adblockers must be disabled for functionality
- Navigate to https://vcportal.cs.odu.edu
- At the login screen, provide your CS credentials
- Connect to the remote computer lab by clicking VCLab
- Your remote desktop connection will start in your web browser
Remote Desktop Client
- Navigate to https://vcportal.cs.odu.edu
- At the login screen, provide your CS credentials
- Locate and navigate the "Settings" icon at the top right-hand corner
- Select the "Settings" icon to open the drop-down window
- Select the "Download the rdp file" radio button
- Download the pre-configured RDP file by clicking VCLab
- You will be prompted to save a pre-configured RDP file
- This file can be renamed and saved for future sessions. This example below, the file is renamed and saved to the Desktop.
- Double clicking the icon will launch your RDP Client
- When prompted for you CS credentials, you will need to prepend your username with 'CS'