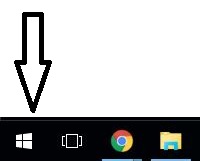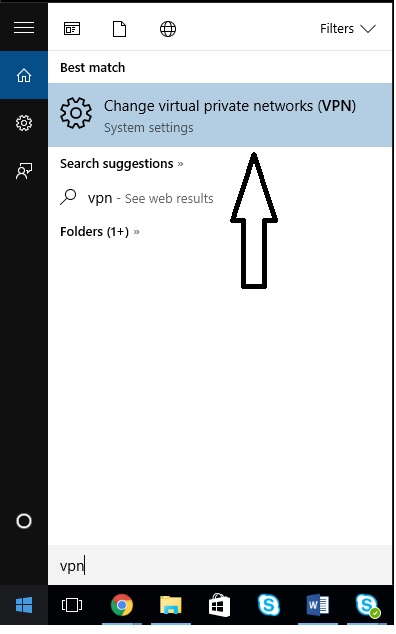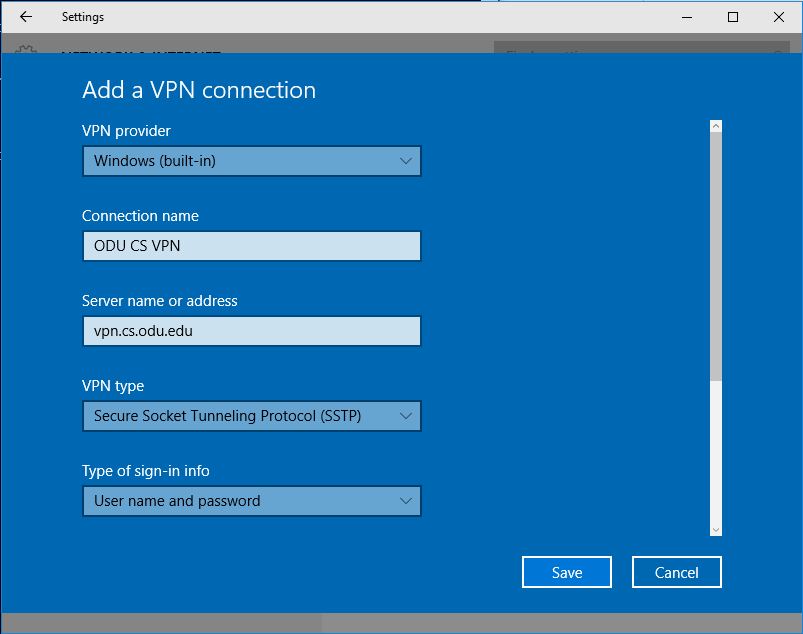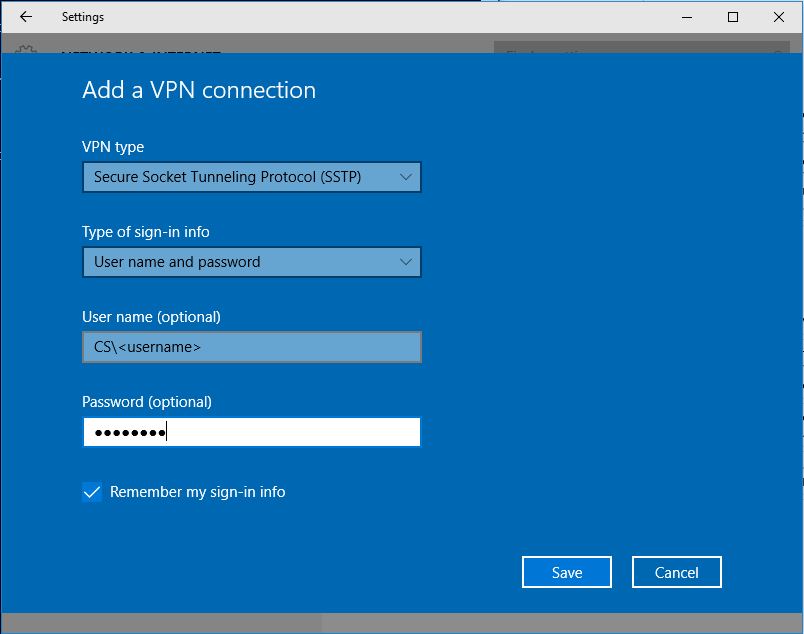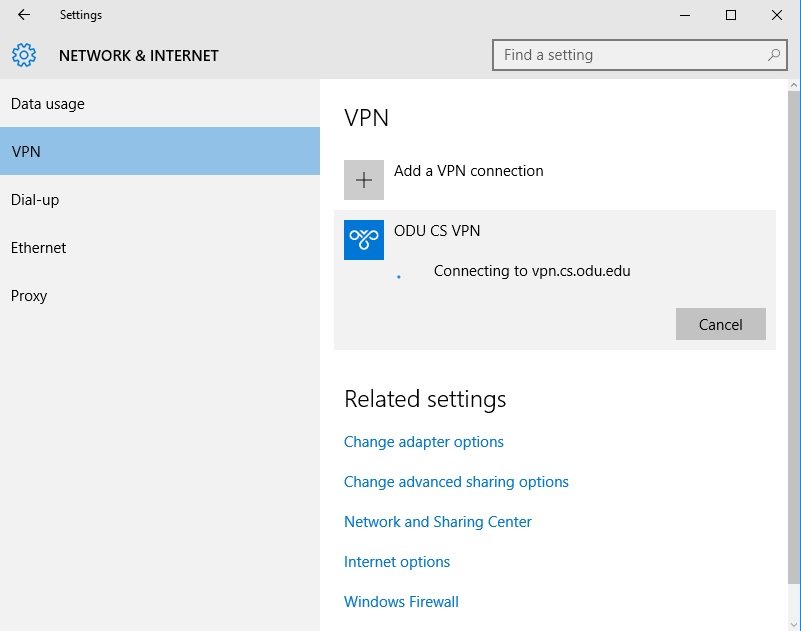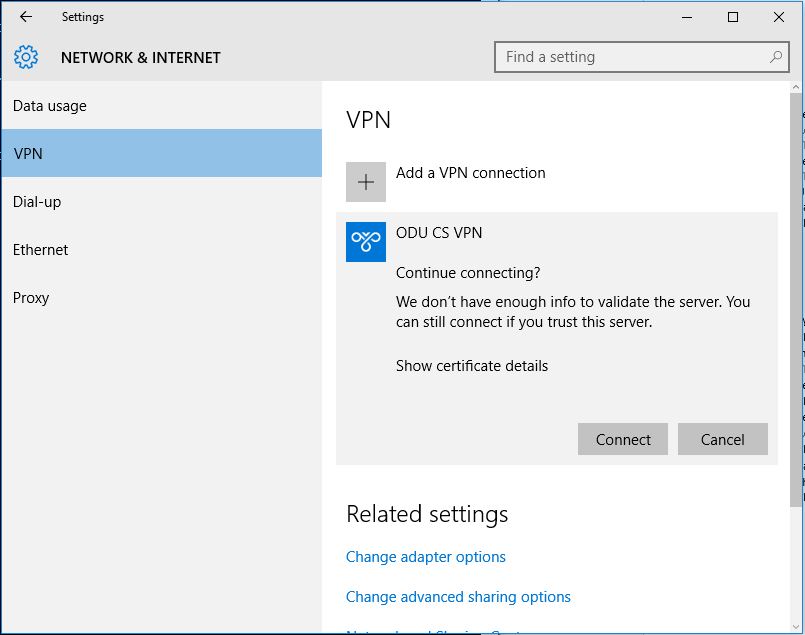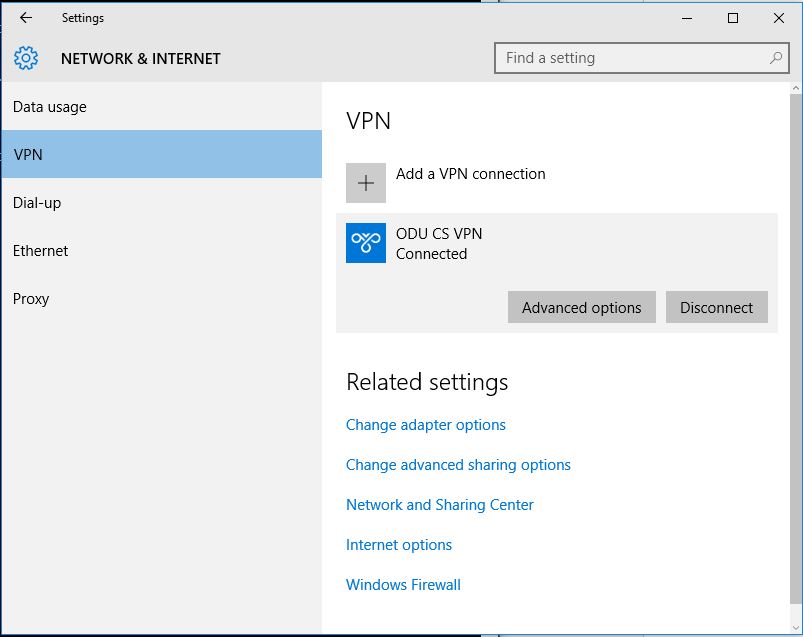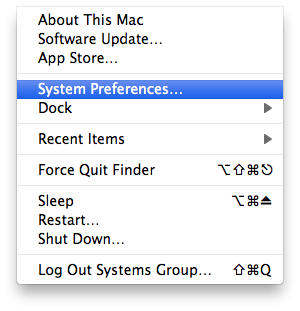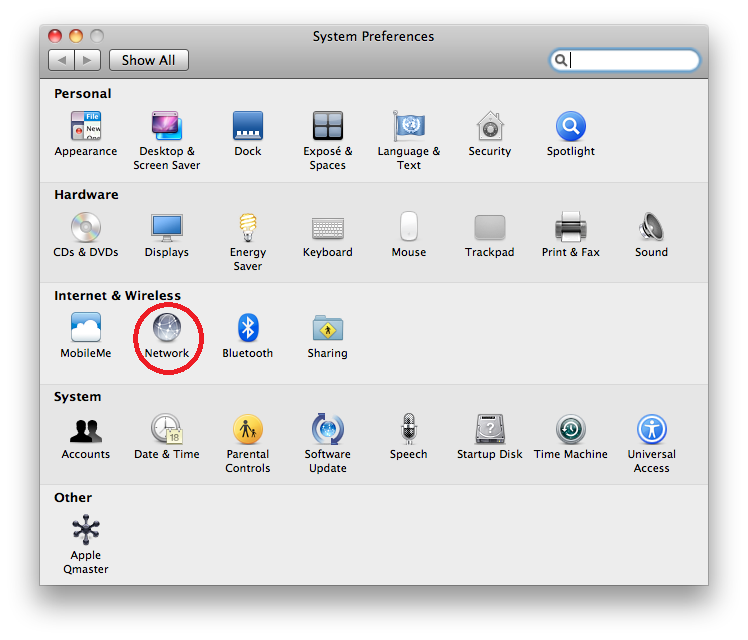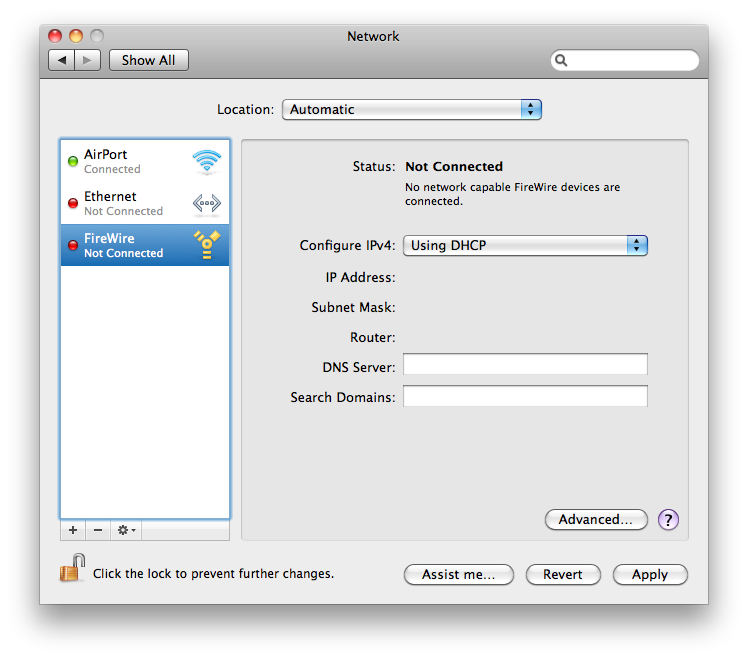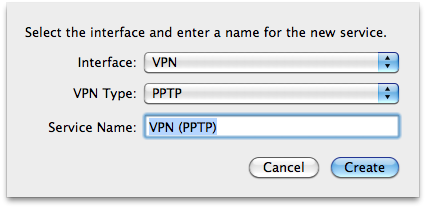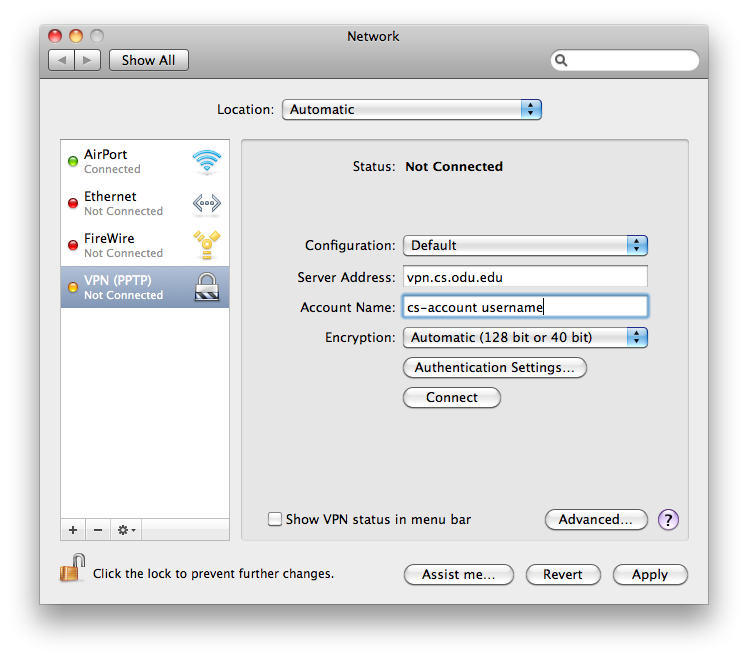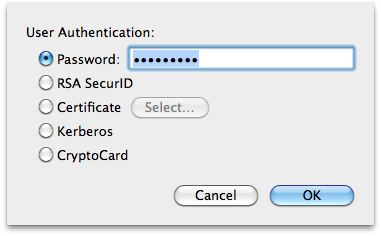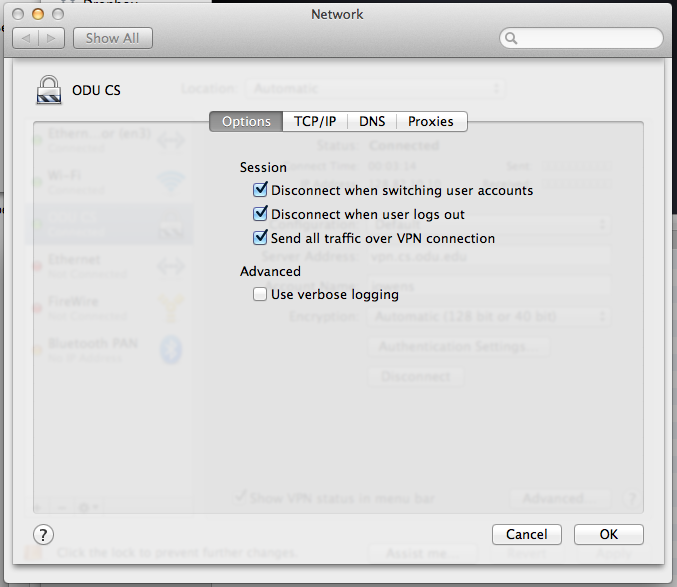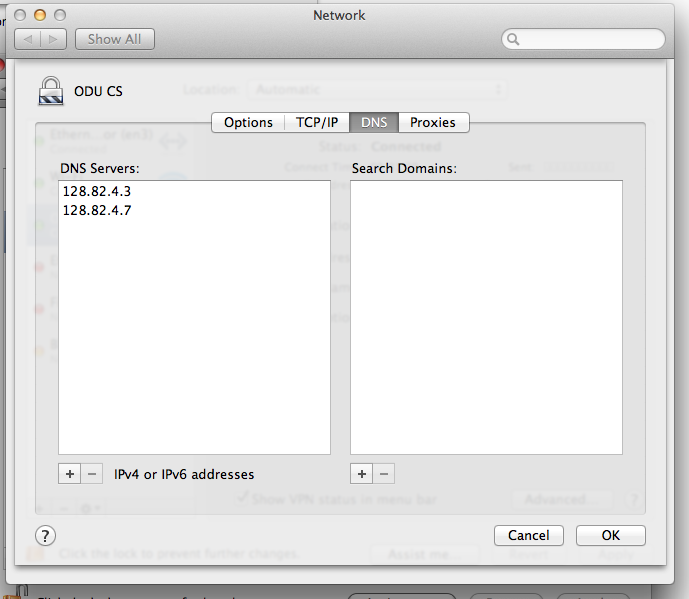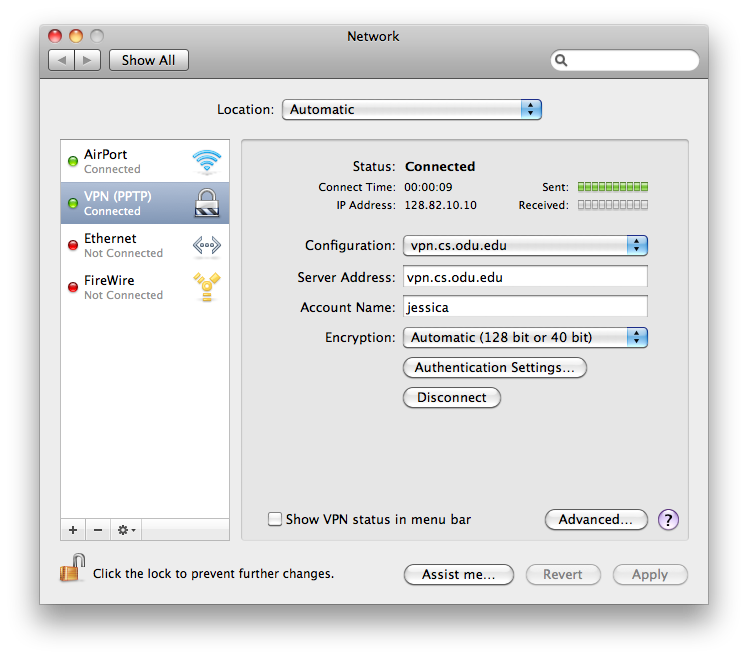Difference between revisions of "VPN Services"
| Line 63: | Line 63: | ||
To begin your Mac OS VPN setup, go to System Preferences found in the "Start Menu". | To begin your Mac OS VPN setup, go to System Preferences found in the "Start Menu". | ||
| − | [[File: | + | [[File:mac_vpn_1.png]] |
Revision as of 20:19, 19 September 2017
The ODU CS Department provides a VPN connection for those who wish to access our private CS Department network services from a remote location. This can be accessed with vpn.cs.odu.edu.
If you have any issues after following the instructions for connecting on this page, please email root@cs.odu.edu with a detailed description of your problem.
What is a VPN?
In summary, a VPN (Virtual Private Network) allows you to connect securely to a network (i.e. the ODU CS network) and access private network resources that aren't available outside of the network. When you connect to the CS Department VPN, no matter where you are in the world, it is similar to connecting your computer directly to our departments wireless Internet. For more information in a VPN, please visit here.
Connecting with a Windows Machine
Note: The following instructions are for Windows 10. Setting up a VPN connection with another Windows OS follows the same general guidelines and information input.
1) Click on the Windows Start Menu as shown below.
2) Type in 'vpn' in the Search Box and click on 'Change virtual private networks (VPN)' as shown below by the black arrow on Picture 2.
3) Click on 'Add a VPN connection', and type in the info for the new VPN connection as shown below by Picture 3.
Scroll down to type in your CS credentials as shown below in Picture 4 and then click 'Save'.
4) Click on the new 'ODU CS VPN' connection that was made and click 'Connect' to begin connecting to the VPN as shown below in Picture 5.
If given the 'Continue connecting?' message displayed below in Picture 6, click 'Connect'.
You should now be connected to ODU CS VPN as shown in Picture 7.
Note: If you still get an error after trying to connect, your VPN client may require the additional configuration:
1) Press the start menu and search for "Network and Sharing Center," and open this menu.
2) On the left side menu, select "Change Adapter Settings." Right click the VPN connection and select "Properties."
3) Under the "Security" tab, click the dropdown menu under "Type of VPN:" and make the selection "Secure Socket Tunneling Protocol (SSTP)."
If you are still experiencing trouble, please email us at root@cs.odu.edu.
Connecting with a Mac Machine
To begin your Mac OS VPN setup, go to System Preferences found in the "Start Menu".
Go to Network.
From the Network Menu, choose the + button to create a new Network Connection.
Change the Interface: to VPN and VPN Type: to PPTP.
Type in vpn.cs.odu.edu for the Server Address and your cs-account username for Account Name.
Click on Authentication Settings... and input your cs account's password into Password, click OK.
Click on Advanced... and place a check in the box next to Send all traffic over VPN connection.
Click the DNS tab. Click the + button next to IPv4 or IPv6 addresses, and enter 128.82.4.3, then click OK.
Click Connect. You should now see screen similar to the one below.
You have now successfully connect to CS's virtual private network.
If you have any problems or other questions please email root@cs.odu.edu.