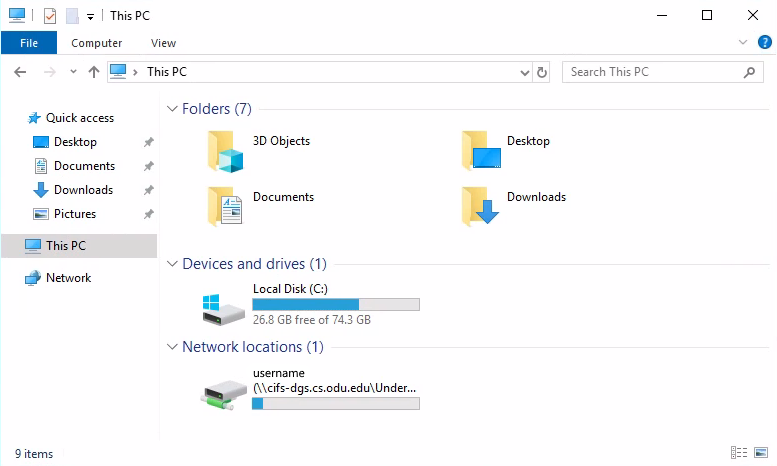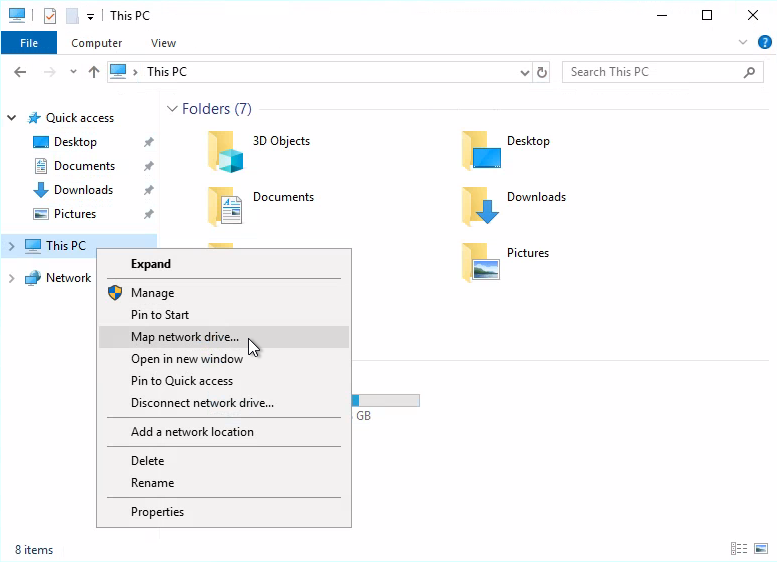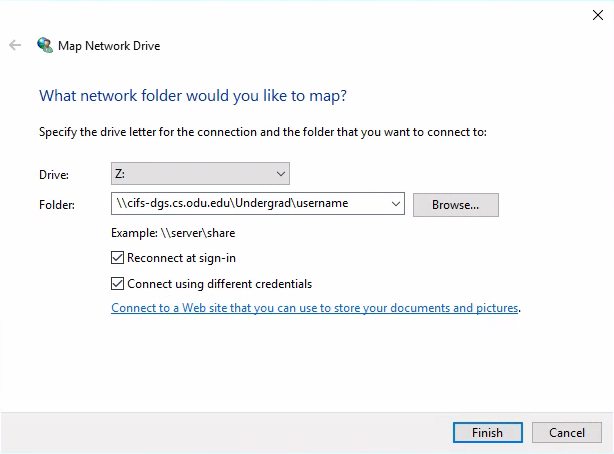Difference between revisions of "Windows Z Drive"
(→When Z-drive is not visible) |
|||
| Line 1: | Line 1: | ||
| − | The ODU CS Department | + | __NOTOC__ |
| + | The ODU CS Department allocates an amount of storage for users known as the Z-drive. To access this drive on a Computer Science desktop, open Windows File Explorer and select "This PC" on the left. The drive is mounted under "Network locations." | ||
| − | [[File: | + | [[File:Windows-Z_Drive-Step_4.png | border]] |
| + | <br><br> | ||
| − | + | This drive is also your Unix home directory; it is an aggregation of the user's Unix files (located in the root of the drive) and their Windows files (located in the "win_user_profile" subdirectory). The following Windows folders are automatically redirected to win_user_profile/<code>folder</code>: | |
| − | + | <div style="column-count:3;-moz-column-count:3;-webkit-column-count:3"> | |
| − | + | * AppData | |
| − | + | * Contacts | |
| + | * Desktop | ||
| + | * Documents | ||
| + | * Downloads | ||
| + | * Favorites | ||
| + | * Links | ||
| + | * Music | ||
| + | * Pictures | ||
| + | * Saved | ||
| + | * Searches | ||
| + | * Videos | ||
| + | </div> | ||
| − | + | The drive is mounted upon logging in to most of the department's desktops or servers. For this reason, we recommend keeping any important files in your Z-drive; files left on a computer's C-drive or temporary folders can (and likely will) be lost. Files can safely be stored in any folder redirected to win_user_profile. | |
| − | + | == Storage space information == | |
| − | + | Users have different storage limits based on their groups and academic levels: | |
| − | * | + | * Undergraduate students have a quota of '''10 GB''' |
| − | + | * Graduate students have a quota of '''15 GB''' | |
| − | + | ||
| − | + | ||
| − | + | ||
| − | + | ||
| − | * | + | |
| − | + | ||
| − | + | ||
| − | + | ||
| − | If you still | + | == Mounting your Z-Drive == |
| + | In some cases, your Z-drive may fail to mount or otherwise not be available. To mount it, follow these steps: | ||
| + | # Open Windows File Explorer either by right clicking the “Start” button and selecting “File Explorer” or by pressing <code>⊞WIN + E</code> | ||
| + | # Right click “This PC” and select “Map network drive…” | ||
| + | #:[[File:Windows-Z_Drive-Step_1.png | border]] | ||
| + | #:<br> | ||
| + | # Type the network path (folder) of your drive and click “Finish.” If you don’t know the network path of your drive, see the table below. | ||
| + | #:[[File:Windows-Z_Drive-Step_2.png | border]] | ||
| + | #: <br> | ||
| + | If you are still experiencing issues, send an email to [mailto:root@cs.odu.edu root@cs.odu.edu] for assistance. | ||
| − | + | === Network paths === | |
| + | Be sure to replace "username" with your computer science username. | ||
| + | {| class="wikitable" style="width:800px; border:0px;" | ||
| + | |- | ||
| + | ! Account type !! Windows network path !! Unix network path | ||
| + | |- | ||
| + | | Undergraduate || \\cifs-dgs.cs.odu.edu\Undergrad\<code>username</code> || //cifs-dgs.cs.odu.edu/Undergrad/<code>username</code> | ||
| + | |- | ||
| + | | Graduate || \\cifs-ecs.cs.odu.edu\Grad\<code>username</code>|| //cifs-ecs.cs.odu.edu/Grad/<code>username</code> | ||
| + | |- | ||
| + | | Staff || \\cifs-dgs.cs.odu.edu\Staff\<code>username</code>|| //cifs-dgs.cs.odu.edu/Staff/<code>username</code> | ||
| + | |- | ||
| + | | Faculty || \\cifs-ecs.cs.odu.edu\Faculty\<code>username</code>|| //cifs-ecs.cs.odu.edu/Faculty/<code>username</code> | ||
| + | |} | ||
| − | + | == Off Campus Access == | |
| − | If you are off campus, | + | If you are off campus, follow the steps details on [[Remote Access for Z Drives| this page]]. |
Revision as of 22:21, 14 April 2020
The ODU CS Department allocates an amount of storage for users known as the Z-drive. To access this drive on a Computer Science desktop, open Windows File Explorer and select "This PC" on the left. The drive is mounted under "Network locations."
This drive is also your Unix home directory; it is an aggregation of the user's Unix files (located in the root of the drive) and their Windows files (located in the "win_user_profile" subdirectory). The following Windows folders are automatically redirected to win_user_profile/folder:
- AppData
- Contacts
- Desktop
- Documents
- Downloads
- Favorites
- Links
- Music
- Pictures
- Saved
- Searches
- Videos
The drive is mounted upon logging in to most of the department's desktops or servers. For this reason, we recommend keeping any important files in your Z-drive; files left on a computer's C-drive or temporary folders can (and likely will) be lost. Files can safely be stored in any folder redirected to win_user_profile.
Storage space information
Users have different storage limits based on their groups and academic levels:
- Undergraduate students have a quota of 10 GB
- Graduate students have a quota of 15 GB
Mounting your Z-Drive
In some cases, your Z-drive may fail to mount or otherwise not be available. To mount it, follow these steps:
- Open Windows File Explorer either by right clicking the “Start” button and selecting “File Explorer” or by pressing
⊞WIN + E - Right click “This PC” and select “Map network drive…”
- Type the network path (folder) of your drive and click “Finish.” If you don’t know the network path of your drive, see the table below.
If you are still experiencing issues, send an email to root@cs.odu.edu for assistance.
Network paths
Be sure to replace "username" with your computer science username.
| Account type | Windows network path | Unix network path |
|---|---|---|
| Undergraduate | \\cifs-dgs.cs.odu.edu\Undergrad\username |
//cifs-dgs.cs.odu.edu/Undergrad/username
|
| Graduate | \\cifs-ecs.cs.odu.edu\Grad\username |
//cifs-ecs.cs.odu.edu/Grad/username
|
| Staff | \\cifs-dgs.cs.odu.edu\Staff\username |
//cifs-dgs.cs.odu.edu/Staff/username
|
| Faculty | \\cifs-ecs.cs.odu.edu\Faculty\username |
//cifs-ecs.cs.odu.edu/Faculty/username
|
Off Campus Access
If you are off campus, follow the steps details on this page.